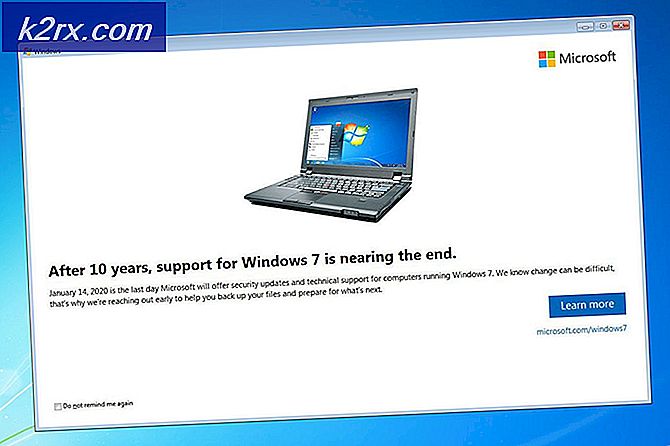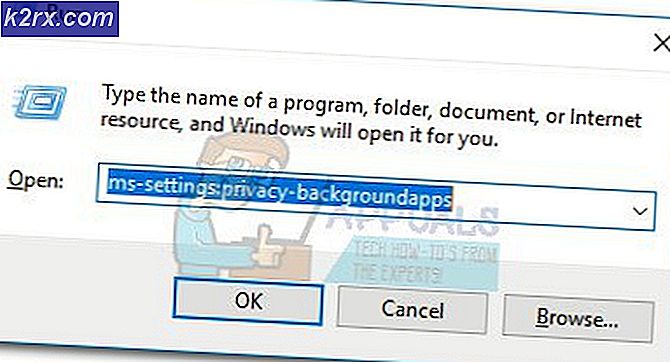Hur du åtgärdar SkypeBridge.exe-fel på Windows 10
Vissa Windows 10-användare ser upprepade gånger ett felmeddelande relaterat till en viss körbarhet SkypeBridge.exe. I de flesta fall innehåller popup-fönstret ett av följande meddelanden: 'Parametern är inkorrekt', ”Dataområdet som skickas till ett systemanrop är för litet” eller ”Systemet har försökt ladda eller återställa en fil till registret, men den angivna filen har inte ett registerfilformat”.
Efter att ha undersökt just detta problem visar det sig att det finns flera olika orsaker som kan utlösa just detta fel. Här är en lista över potentiella synder som kan vara ansvariga för uppenbarelsen av denna felkod:
Nu när du känner till de potentiella synderna, följ metoderna nedan för instruktioner om hur du åtgärdar problemet baserat på alla potentiella synder:
Metod 1: Uppdatera Skype till den senaste versionen
Som det visar sig orsakas problemet i de flesta fall av ett fel som introducerades med Skype-versionen 14.35.76.0 – Det här problemet rapporteras förekomma med både UWP (Universal Windows Platform) och desktopversionen av Skype.
Lyckligtvis korrigerade Microsoft den här dåliga uppdateringen med en snabbkorrigering, så om detta scenario är tillämpligt är allt du behöver göra att uppdatera din Skype-version till den senaste tillgängliga versionen. Naturligtvis kommer instruktionerna att göra det olika beroende på vilken appversion du använder.
På grund av detta har vi sammanställt två olika underguider som hjälper dig att uppdatera din Skype-version till den senaste på både skrivbordet och UWP-versionen. Följ underguiden (A eller B) som är tillämplig på den Skype-version du använder.
A. Uppdatering av Skype UWP-versionen
- Tryck Windows-tangent + R att öppna upp en Springa dialog ruta. När du väl är inne Springa rutan, skriv ”ms-windows-store: // Hem”Inuti textrutan och tryck Stiga på för att öppna upp Hem sida av din Microsoft Store.
- När du väl är inne i Hem skärm av Microsoft Store, klicka på Ladda ner ikon (skärmens övre högra hörn)
- Inuti Nedladdningar skärm, titta under Tillgängliga uppdateringar och se om fliken innehåller en ny version av Skype. Om det finns en, klicka på nedladdningsikonen och följ anvisningarna på skärmen för att slutföra installationen av den nya Skype UWP-versionen eller klicka på Uppdatera alla för att installera alla tillgängliga uppdateringar.
- När installationen är klar startar du om datorn och ser om SkypeBridge.exefel slutade inträffa.
B. Uppdatera Skype Desktop Version
- Öppna skrivbordsversionen av Skype och logga in med ditt användarkonto.
- När du väl har loggat in öppnar du Hjälp fliken från menyn högst upp och klicka sedan på Sök efter uppdateringar manuellt från den nyligen visade snabbmenyn.
Notera: Om du inte ser Hjälp post i Skype, tryck på ALT och verktygsfältet ska visas omedelbart.
- Följ anvisningarna på skärmen för att slutföra installationen av den senaste skype-versionen, starta om datorn och se om problemet nu är löst.
Om samma problem fortfarande uppstår efter uppdatering eller om du redan var på den senaste versionen av Skype, gå ner till nästa metod nedan.
Metod 2: Installera varje väntande Windows Update
Som det visar sig kan detta problem också uppstå om du använder en kraftigt föråldrad Windows-version och försöker köra den senaste versionen av Skype UWP. Om detta scenario är tillämpligt är det troligt att du ser detta fel på grund av att Skype kräver en säkerhetsuppdatering som saknas på din dator.
Om detta scenario är tillämpligt kan du åtgärda problemet genom att installera alla Windows Update som för närvarande väntar på din dator.
Om detta scenario är tillämpligt och du använder Windows 10, följ instruktionerna nedan för att installera varje väntande uppdatering för att åtgärda felet som är associerat med SkypeBridge.exe:
- Tryck Windows-tangent + R att öppna upp en Springa dialog ruta. Skriv sedan ”ms-inställningar: windowsupdate 'inuti textrutan och tryck Stiga på för att öppna upp Windows uppdatering fliken i inställningar flik.
Notera: Om du använder Windows 7 och Windows 8.1, användwuapp ' kommando istället.
- När du väl är inne i Windows uppdatering skärm, flytta till höger sida och klicka påSök efter uppdateringar,följ sedan anvisningarna på skärmen för att installera alla Windows-uppdateringar som för närvarande väntar på att installeras.
Notera: Tänk på att om du har många uppdateringar kommer du att bli ombedd att starta om datorn innan du får chansen att installera alla väntande objekt - Om detta händer startar du om datorn enligt instruktionerna, men se till att återgå till samma Windows Uppdatera menyn vid nästa start och fortsätt med installationen av återstående uppdateringar.
- När varje väntande uppdatering äntligen är installerad startar du om datorn och ser om den SkypeBridge.exe fel fixas när nästa start är klar.
Om samma problem fortfarande uppstår, gå ner till nästa metod nedan.
Metod 3: Installera om Skype
Som det visar sig kan detta problem också orsakas av någon typ av filkorruption som tillhör din Skype-installationsmapp. Detta rapporteras förekomma både på skrivbordet och UWP-versionen av Skype.
Om det här scenariot är tillämpligt bör du kunna åtgärda problemet genom att installera om din nuvarande version av Skype för att säkerställa att du rensar eventuell filskada från installationsmappen.
Tänk dock på att instruktionerna för att installera om applikationen kommer att skilja sig beroende på vilken version av Skype du använder. På grund av detta har vi gjort två separata guider för att tillgodose båda potentiella scenarier - Följ guiden (A eller B) som är tillämplig för ditt nuvarande scenario:
A. Installera om skrivbordsversionen av Skype
- Börja med att se till att huvudskypeapplikationen och eventuell bakgrundsprocess associerad med den förhindras från att köras (frontend eller i bakgrunden).
- Tryck sedan på Windows-tangent + R att öppna upp en Springa dialogrutan och skriv 'Appwiz.cpl' vid textprompten innan du trycker på enter för att öppna Program och funktioner meny.
- Inuti huvudet Program och filer , bläddra ner genom listan över poster och hitta den som är associerad med Skype. När du ser det högerklickar du på det och väljer Avinstallera från den nyligen visade snabbmenyn.
- I avinstallationsskärmen följer du instruktionerna på skärmen för att slutföra avinstallationen och startar sedan om datorn.
- När din dator startar upp igen, besök nedladdningssida för Skype och ladda ner den senaste versionen av skrivbordsversionen.
- När nedladdningen är klar dubbelklickar du på installationsprogrammet och följer anvisningarna på skärmen för att slutföra installationen av den senaste Skype-versionen.
- När installationen är klar loggar du in med dina användaruppgifter igen och ser om SkypeBridge.exe-felet nu är fixat.
B. Installera om UWP-versionen av Skype
- Tryck Windows-tangent + R att öppna upp en Springa dialog ruta. Skriv sedan ”ms-inställningar: appsfeatures 'inuti textrutan och tryck Stiga på för att öppna upp Appar och funktioner skärmen på inställningar app.
- Inuti Appar och funktioner app, bläddra ner genom listan över installerade UWP-applikationer och leta reda på posten som är kopplad till Skype.
- När du ser det klickar du på det för att utöka tillgängliga alternativ och klickar sedan på Avancerade alternativ från listan över tillgängliga alternativ.
- När du väl är inne i Avancerade alternativ -menyn, rulla hela vägen ner till Återställa och klicka på Återställa knapp.
- När du blir ombedd att bekräfta operationen gör du det och vänta tills operationen är klar.
Notera: Den här åtgärden kommer att sluta rensa cacheminnet och ta bort alla filer som skapades eller kopierades efter den första installationen. - När åtgärden är klar startar du om datorn och ser om problemet är löst när nästa start är klar.
Om du redan har gjort det och fortfarande ser detsamma SkypeBridge.exe fel, gå ner till nästa möjliga fix nedan.
Metod 4: Utföra en reparationsinstallation / Rengör installation
Om ingen av instruktionerna ovan har fungerat för dig är det mycket troligt att någon form av korruption faktiskt orsakar denna typ av SkypeBridge.exe fel. Och eftersom ingen av instruktionerna ovan har fungerat för dig, hanterar du troligen korruption bland dina OS-filer - I det här fallet är det mest effektiva sättet att åtgärda problemet att återställa varje Windows-komponent med en ren installation eller reparationsinstallation procedur:
- Ren installation - Denna procedur kräver inte att du infogar ett kompatibelt installationsmedium och kan initieras direkt från OS GUI-menyerna. Den största nackdelen med denna metod är dock att om du inte säkerhetskopierar dina data i förväg, kommer du att förlora all data som du för närvarande lagrar på din OS-enhet.
- Reparera installation - Denna procedur kallas också vanligtvis en uppgradering på plats. Det gör att du kan uppdatera varje Windows-komponent utan att röra någon av dina personliga filer. Du måste använda installationsmedia, men du kan bevara alla dina installerade applikationer, spel, personliga medier och användarinställningar.