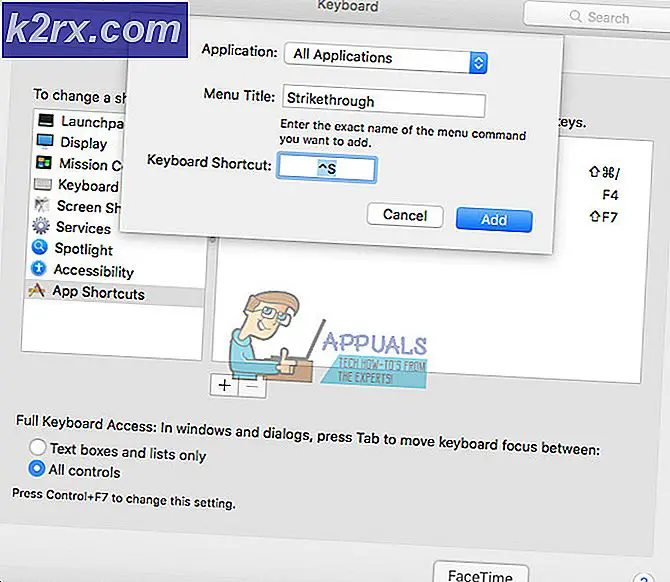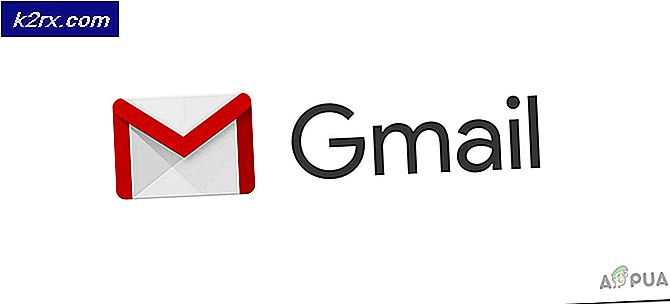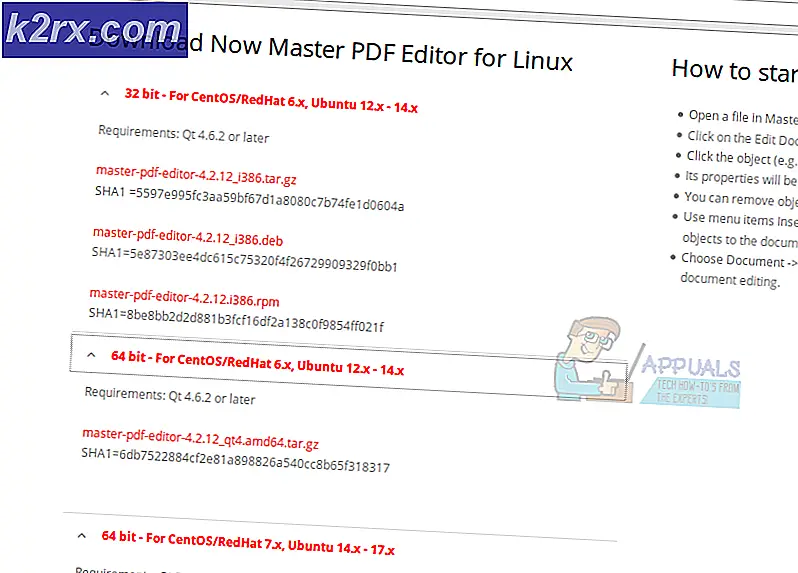Så här fixar du Google Chrome-nedladdningar som fastnar till 100%
Flera användare har rapporterat att de hela tiden ser Google Chrome-nedladdningar fastnar på 100%. Detta verkar hända utan någon uppenbar anledning med en mängd olika filer (små eller stora). De flesta drabbade användare rapporterar att nedladdningen förblir 100% tills de startar om webbläsaren medan andra säger att det slutligen slutförts för dem efter fem minuter eller så. Problemet är inte exklusivt för en viss Windows-version eftersom det bekräftas att det förekommer i Windows 8.1, Windows 10 och Windows 7.
Vad får Chrome-nedladdningarna att ligga på 100%?
Vi undersökte just denna fråga genom att titta på olika användarrapporter och de reparationsstrategier som vanligtvis används för att åtgärda just detta problem. Som det visar sig finns det flera potentiella synder som kan utlösa detta problem:
Om du för närvarande kämpar för att lösa samma felmeddelande kommer den här artikeln att ge dig flera olika felsökningssteg. Nedan hittar du en samling metoder som andra användare i ett liknande scenario har använt för att lösa problemet med Chrome-nedladdningar är 100%.
Varje potentiell fix bekräftas att den fungerar av minst en berörd användare. För bästa resultat rekommenderar vi att du följer metoderna i den ordning de presenteras eftersom de ordnas efter effektivitet och svårighetsgrad. En av dem är tvungen att lösa problemet oavsett den skyldige som faktiskt orsakar det.
Metod 1: Att förhindra tredjeparts antivirusprogram analyserar filen
Om du använder en antiviruspaket från tredje part och du har skäl att tro att den har potential att vara överskyddande, är chansen att säkerhetspaketet förhindrar att filen blir tillgänglig för resten av systemet innan den lyckas slutföra viruset. skanna.
Faktum är att det finns flera antiviruspaket som är kända för att skanna slutförda nedladdningar innan andra systemomfattande applikationer får åtkomst till det. De mest populära är ESET Nod32, Malwarebytes Pro, ESET Endpoint, AVAST och AVG.
När denna procedur startas på en komprimerad fil tar skanningen mycket mer än vanligt. Detta är känt för att orsaka pauser eller hängningar - särskilt på PC-konfigurationer med en traditionell hårddisk.
Om det här scenariot är tillämpligt på dig bör ditt första försök vara att söka i AV-inställningarna efter ett alternativ som inaktiverar webbläsarens nedladdningskontroller - men kom ihåg att gå den här vägen innebär att du lämnar ditt system sårbart för säkerhetshot.
Ett annat möjligt scenario är att den tredje partens AV som är aktiv på din dator faktiskt strider mot Chromes egen virussökning. Om båda försöker skanna filen samtidigt kommer filen att sitta fast 100% tills båda säkerhetsskanningarna är klara.
Om du är irriterad över att din nedladdning förblir 100% i flera minuter, är ett sätt att lösa problemet att avinstallera eller inaktivera antivirus från tredje part som orsakar uppehållet. Vanligtvis kan du inaktivera antivirus från tredje part genom att högerklicka på dess ikon i fackfältet och använda snabbmenyn för att inaktivera realtidsskyddet.
Om du är fast besluten att avinstallera säkerhetspaketet är det ett effektivt sätt att följa den här artikeln (här). Det visar dig hur du avinstallerar säkerhetsprogram helt och hållet, samtidigt som du ser till att du inte lämnar några kvarvarande filer kvar.
Om den här metoden inte löste problemet eller inte var tillämpligt på ditt specifika scenario, gå ner till nästa metod nedan.
Metod 2: Ladda ner filen i inkognitoläge
Som det visar sig kan problematiska tillägg också vara ansvariga för att nedladdningar fastnar till 100%. I de flesta fall rapporteras nedladdningshanterare och säkerhetsskannrar som installeras som tillägg i Chrome som potentiella skyldiga.
Lyckligtvis finns det ett sätt att avgöra om tillägg faktiskt orsakar detta problem eller inte. Genom att öppna din webbläsare i inkognitoläge och ladda ner samma fil som tidigare fastnat på 100% tvingar du Chrome att utföra åtgärden utan att använda några installerade tillägg.
Här är en snabbguide för att öppna Chrome i inkognitoläge och sedan identifiera den skyldige om problemet är löst:
- Öppna Google Chrome och klicka på åtgärdsknappen (ikon med tre punkter) längst upp till höger på skärmen. Klicka sedan på Nytt inkognitofönster från snabbmenyn.
- När du väl är inne Inkognito läge, navigera till nedladdningsplatsen som tidigare fastnat på 100% och se om problemet fortfarande uppstår.
- Om problemet inte längre uppstår är det tydligt att ett av dina tillägg orsakar problemet. I det här fallet skriver du “Krom: // tillägg /” och tryck Gå till få tillgång till Förlängning fliken i Google Chrome.
Notera: Om problemet fortfarande inträffar, gå ner till metod 3. - Inuti Tillägg inaktivera varje tillägg individuellt tills alla är inaktiverade. Aktivera dem sedan systematiskt en efter en och försök ladda ner filen igen efter var och en tills du identifierar den skyldige förlängningen som är ansvarig för uppehållet.
- När du lyckats identifiera tillägget som är ansvarigt för problemet klickar du på Avlägsna -knappen associerad med tillägget som orsakar problemet.
- Starta om din webbläsare och se om problemet har lösts.
Om du fortfarande ser att dina Chrome-nedladdningar fastnar på 100%, gå ner till nästa metod nedan.
Metod 3: Installera om Google Chrome
Som det visar sig kan detta problem också uppstå om du använder en allvarligt föråldrad Chrome-version. Flera berörda användare har rapporterat att de lyckades lösa problemet genom att avinstallera deras nuvarande kromversion och sedan installera om den senaste versionen.
Detta kan vara effektivt i situationer där problemet orsakas av en defekt installation. Här är en snabbguide för att avinstallera och sedan installera om Google Chrome:
- Tryck Windows-tangent + R att öppna upp en Springa dialog ruta. Skriv sedan “Appwiz.cpl” inuti textrutan och tryck Stiga på för att öppna upp Program och funktioner fönster.
- När du väl är inne i Program och funktioner , bläddra igenom listan över applikationer och leta reda på Google Chrome. När du väl ser det högerklickar du på det och väljer Avinstallera från snabbmenyn.
- När avinstallationen är klar startar du om datorn och väntar tills nästa startsekvens är klar.
- Öppna din standardwebbläsare och navigera till den här länken (här). När du är där klickar du på Ladda ner Chrome
- När installationsprogrammet har laddats ner dubbelklickar du på det och följer anvisningarna på skärmen för att installera den senaste versionen av Google Chrome.
- När installationen är klar öppnar du Chrome, försöker ladda ner samma fil igen och se om problemet har lösts.
Om du fortfarande ser dina nedladdningar fastna på 100%, gå ner till nästa metod nedan.
Metod 4: Installera en äldre Chrome-version
Om ingen av metoderna ovan har hjälpt dig att lösa problemet kan nedgradering till en äldre Chrome-version lösa problemet åt dig. Flera berörda användare har rapporterat att de lyckades komma runt problemet genom att nedgradera till en Chrome-version som är äldre än 73.0. I de flesta fall har användare lyckats åtgärda problemet genom att installera version 72.0.3626.121.
Här är en snabbguide för att avinstallera din nuvarande Chrome-version och installera en äldre version:
- Tryck Windows-tangent + R för att öppna en dialogruta Kör. Skriv sedan “Appwiz.cpl” och slå Stiga på för att öppna upp Program och funktioner verktyg.
- Inuti Program och funktioner, flytta till den högra rutan och bläddra igenom applikationslistan tills du hittar Google Chrome. När du väl ser det högerklickar du på det och väljer Avinstallera från snabbmenyn. Följ sedan anvisningarna på skärmen för att slutföra avinstallationen.
- Starta om datorn när avinstallationen är klar.
- Vid nästa startsekvens öppnar du din standardwebbläsare och navigerar till den här länken (här) för att få en lista över tidigare Chrome-versioner.
- Klicka sedan på en version som är äldre än build 73.0 och klicka på Ladda ner knapp.
- När nedladdningen är klar installerar du den äldsta Chrome-versionen och ser om den lyckas lösa problemet.