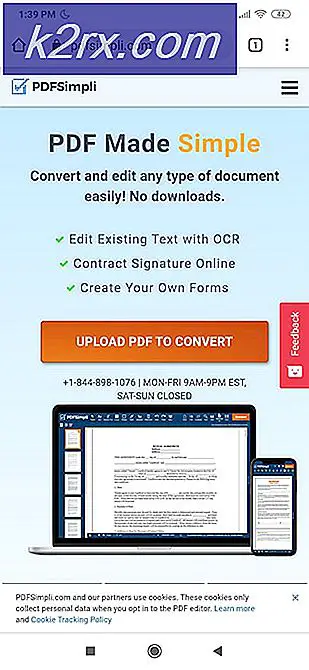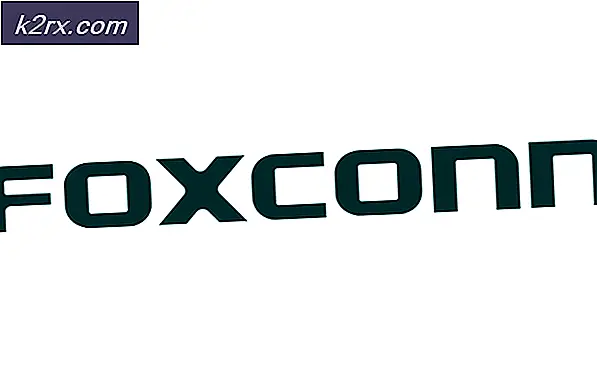Så här stänger du Windows 10 utan uppdateringar
Windows har alltid tillhandahållit uppdateringar för att ge mer eller bättre funktioner till sina användare, eller om det behövs korrigera fel och säkerhetsrisker uppstår. Allt som är bra, men vissa människor brukar ha sin dator på det mesta. Till exempel kan vänta på över 30 minuter för att datorn ska uppdateras under kontorstid vara ett stort besvär. Det finns andra gånger att du kanske också behöver stänga av eller starta om snabbt och uppdateringarna kommer bara att sakta ner det här. Din dator kan också fungera roligt och tvinga behovet att starta om och det blir lite riskabelt att köra uppdateringar vid den tiden. Ingen anledning att göra ett dåligt problem sämre.
I Windows 10 kommer du att få en anmälan om att uppdateringen laddas ned och förbereds för installation och ber dig om omstart för att tillämpa uppdateringarna. Du kan sedan välja om du vill starta om eller skjuta upp uppdateringarna. De andra alternativen för att starta om eller stänga av datorn inkluderar stängning eller omstart med uppdateringar eller stängning eller omstart utan uppdateringar. Dessa avstängnings- / omstartalternativ finns i alla versioner av Windows 10 och har varit där över ett år nu, eftersom några bygger före november Uppdatera version 1511. Det är typen av uppdateringen som bestämmer om alternativet att stänga av / starta om utan att uppdatera visas eller inte. Vissa uppdateringar kräver omedelbar omstart, vissa inte.
Uppdateringsalternativ för Windows 10
Det faktum att WU låter dig välja en senare tid för automatisk omstart kan verka lite vilseledande, men det är där för ett logiskt syfte: det är där för dig att välja en lämplig tidpunkt när de pågående uppdateringarna kommer att installeras om den här datorn är en som alltid är på.
Två typer av Windows-uppdateringar
Det finns två typer av Windows-uppdateringar. Om du tittar på din Windows-version kommer du att se en större och mindre byggnad som i XXXXX.YYYY där XXXXX är stor byggnad och ÅÅÅÅ är mindre byggd.
Kritiska uppdateringar (kumulativ, mindre byggnad)
Dessa inkluderar säkerhetsuppdateringar och systemkorrigeringar och buggfixar. Kumulativa uppdateringar kräver alltid omedelbar omstart. Omedelbart i det här fallet betyder det inte att du måste starta om det ögonblick som uppdateringen har laddats ner och förberedts, men i stället kommer det att installeras pågående uppdateringar nästa gång datorn stängs av eller startas om. Uppdatering kan skjutas upp till nästa stängning eller omstart och kommer att utföras senast vid den tidpunkt då du väljer Återställ alternativ om datorn inte har stängts av eller startats om manuellt före det. Avstängningsmenyn har bara 3 alternativ (sömn, starta om med uppdateringar och stäng av med uppdateringar).
Icke-kritiska uppdateringar (större byggnad, andra uppdateringar som inte kräver omedelbar installation)
Alternativet att välja omstart eller avstängning med eller utan uppdatering erbjuds när uppdateringen inte är kritisk. Avstängningsmenyn har bara 5 alternativ (sömn, starta om med uppdateringar, stäng av med uppdateringar, avstängning och omstart). Dessa inkluderar nya gränssnitt och nya funktioner och är inte kritiska för säkerheten och smidig drift av din dator. De kan skjutas upp till slutet av sjätte dagen efter nedladdning och förberedelse (beror på uppdatering) genom att välja omstart eller stänga av utan att uppdatera från avstängningsmenyn. När den angivna tidsperioden slutar, kommer omstart att göra uppdateringen och installera pågående uppdateringar eller bygga uppgradering. Alternativet att stänga av eller starta om utan uppdatering är inte längre tillgängligt.
Till exempel, när en Windows 10-version (det är hemma, pro, utbildning eller företagsutgåva) har hämtat en bygguppgradering och du visas Starta om nu uppmaning i Inställningar> Uppdatering och säkerhet> Windows Update, behöver du inte göra Uppgradera omedelbart. Istället kan du hitta avstängnings- eller omstartalternativ i Start-menyn eller Alt + F4-menyn. Stängningsalternativen som visas i Start låter dig i det här fallet välja Uppdatera och starta om, Uppdatera och Stänga (i så fall uppgraderas fortsättningen nästa gång datorn är på) eller skjuta upp uppgraderingen genom att välja Starta om eller Stänga av. Dessa alternativ kommer då att vara otillgängliga om en vecka, samma maximala tidsperiod Omstartalternativ i Inställningar> Uppdatering och säkerhet> Windows Update> Omstartslägen gör att du kan skjuta upp automatisk omstart med uppgradering.
PRO TIPS: Om problemet är med din dator eller en bärbar dator, bör du försöka använda Reimage Plus-programvaran som kan skanna förvaret och ersätta korrupta och saknade filer. Detta fungerar i de flesta fall där problemet uppstått på grund av systemkorruption. Du kan ladda ner Reimage Plus genom att klicka härOm du inte vill installera uppdateringar kan du välja normal omstart eller avstängning från start-menyn eller Alt + F4-menyn eller från menyn Lockscreen-Shutdown. Detta är endast tillgängligt för icke-kritiska uppdateringar. Metoderna nedan fungerar för både kritiska och icke-kritiska uppdateringar.
Metod 1: Rensa uppdateringsmappen
Windows lagrar tillfälligt uppdateringar i en mapp och installerar dem för din bekvämlighet eller vid avstängning eller omstart. Om du rensar mappen lämnar inte systemet tillräckligt med tid för att ladda ner dem och installera dem när du startar om. Så här rensar du uppdateringsmappen:
- Gå till % windir% \ softwaredistribution \ ie C: \ Windows \ SoftwareDistribution- mappen.
- Rensa / Radera allt i den här mappen. Det skulle vara klokt att döda alla internetanslutningar på din dator innan du raderar för att förhindra återladdning
- Nu kan du starta om / stänga av datorn utan att uppdateringarna installeras.
Om du gör det löser problemet ditt tillfälligt. För att stoppa uppdateringen permanent, tryck på Windows-tangenten + R -> typtjänster och tryck på -> leta efter uppdatering av Windows -> gå till egenskaper och ändra starttyp till "inaktiverad" -> Använd + OK. Detta kommer att stoppa att Windows Update-tjänster körs automatiskt. Du kan också ändra din anslutning till en uppmätt anslutning (Windows laddar inte uppdateringar via den anslutningen).
Metod 2: Använd strömbrytaren för att stänga av
Genom att använda strömbrytaren för att stänga av din dator (inte hållplatsen för att stänga av), kan du omgå bytet av uppdateringsfunktionen. Din strömknapp måste ställas in som en avstängningsknapp i sitt beteende. Att göra det:
- Tryck på Windows-tangenten + R för att öppna körfönstret
- Skriv powercfg.cpl och tryck Enter för att öppna fönstret Power Options
- På den vänstra panelen, klicka på länken Välj vad strömbrytaren gör
- Under Inställningar för strömbrytare trycker du på inställningsfältet och väljer alternativet " Stäng av "
- Klicka på Spara ändringar.
- Tryck på strömbrytaren på din dator för att stänga av datorn utan uppdateringar. Starta datorn som vanligt.
PRO TIPS: Om problemet är med din dator eller en bärbar dator, bör du försöka använda Reimage Plus-programvaran som kan skanna förvaret och ersätta korrupta och saknade filer. Detta fungerar i de flesta fall där problemet uppstått på grund av systemkorruption. Du kan ladda ner Reimage Plus genom att klicka här