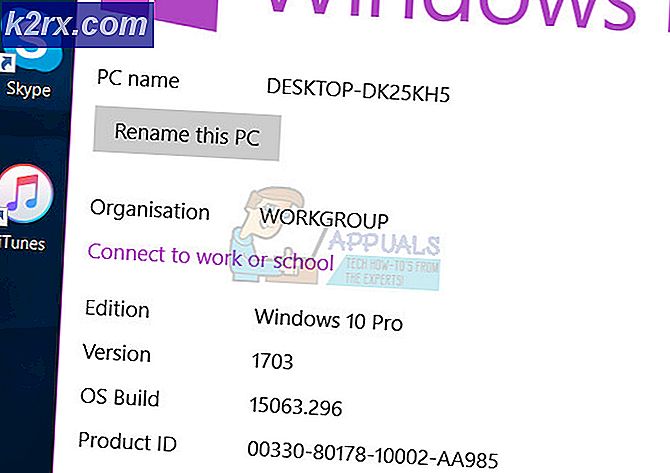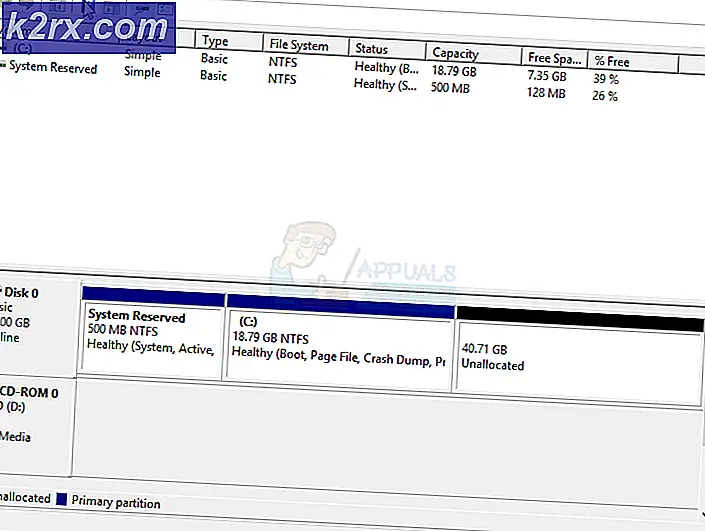Fix: Kan inte se andra datorer på nätverket
Med Windows kan du enkelt ansluta till andra människors datorer genom att bara dela samma nätverk. Installationen av denna process är ganska lätt och du kan enkelt dela filer över datorer som är anslutna till samma nätverk. Processen lyckas emellertid ibland helt enkelt och du kan plötsligt inte se eller ansluta till andra datorer i samma nätverk.
Detta fel är närvarande i alla versioner av Windows OS och det kan lösas på ett antal helt olika sätt. Därför är det viktigt att du följer noga på artikeln för att lösa problemet.
Lösning 1: Starta om datorn flera gånger
Trots att den här låter som det grundläggande IT-förslaget har människor löst problemet på så sätt men ibland tog det mer än en omstart. Några av de delar i kedjan som kör denna process har gått korrupta och startade om datorn löst detta problem.
- På din löpande dator klickar du på Start >> strömbrytaren längst ner på menyn och väljer alternativet Stäng av.
- När din dator har stängts av helt, koppla ur Ethernet-kabeln från datorn om du använder den för att ansluta till Internet och låt kabeln vara urkopplad i minst ett par minuter innan du sätter i den igen. Samtidigt starta om din router och ditt modem genom att klicka på strömbrytarna på dem innan du kopplar kabeln tillbaka till datorn.
- Slå på datorn normalt genom att trycka på strömbrytaren.
Lösning 2: Verifiera SMB 1.0 / CIFS Fildelningsstöd är installerat
För att processen ska lyckas finns det flera komponenter som absolut måste installeras korrekt på din dator. En av dessa komponenter är definitivt SMB 1.0 / CIFS File Sharing Support vilket är en inbyggd komponent som är påslagen som standard på vissa datorer och inaktiverad på andra. Du bör definitivt kolla om processen är aktiverad på din dator genom att följa anvisningarna nedan:
- Använd tangentkombinationen Windows Key + R på tangentbordet för att öppna dialogrutan Kör. Du kan också söka efter rutan Kör eller kontrollpanelen direkt på Start-menyn.
- Skriv in Kontrollpanelen och klicka på OK för att öppna den.
- Ändra vyn i Kontrollpanelen till Kategori och klicka på Avinstallera ett program under avsnittet Program.
- På höger sida av skärmen som öppnas klickar du på Aktivera eller inaktivera Windows-funktioner och leta upp SMB 1.0 / CIFS-fildelningsstöd på listan. Om den är inaktiverad, kontrollera att du markerar kryssrutan bredvid den. Klicka på OK för att spara ändringarna.
Lösning 3: En lösning för Windows 10-användare
Eftersom många användbara funktioner som finns i de äldre versionerna av Windows har tappats i några av de senaste uppdateringarna i Windows 10, kommer Windows 10-användare aldrig att kunna använda den här funktionen igen, vilket innebär att webbläsarfunktionerna för nätverk inte kan åtgärdas ordentligt. Lyckligtvis finns det en lösning som föreslås av vissa användare som är beroende av att en dator på nätet gör huvudbläddraren som faktiskt löser problemet.
- Du kan kontrollera vilken dator som är huvudbläddraren i Kommandotolken. Sök efter Kommandotolken, högerklicka på den och välj alternativet Kör som administratör. Kopiera och klistra in följande kommando och se till att du klickar på Enter efteråt:
nbtstat -a ComputerName
- Du bör upprepa samma process för varje dator i nätverket. Den dator som verkligen är huvudbläddraren har värdet __MSBROWSE__ i listan som visas. För att kunna ange vilken dator som ska vara huvudbläddraren måste du använda registret för att ändra det här.
Innan du fortsätter med den här lösningen rekommenderas att du stänger alla dina körprogram och det är lämpligt att skapa en säkerhetskopia av ditt register bara om något går väldigt fel när du redigerar det. Säkerhetskopiera ditt register genom att följa anvisningarna i vår artikel.
- Öppna Registry Editor genom att skriva regedit i antingen sökfältet eller dialogrutan Kör. Navigera till följande nyckel i Registerredigeraren:
HKEY_LOCAL_MACHINE \ SYSTEM \ CurrentControlSet \ Services \ Browser \ Parameters
- Ändra värdet på MaintainServerList från Auto till Yes genom att högerklicka på det, välj alternativet Ändra och skriv Ja i fältet Värde data.
- Leta upp IsDomainMaster-värdet och ändra dess värde till True på samma sätt. Om den här nyckeln inte är tillgänglig på den här platsen högerklickar du någonstans till höger om registret i registret, väljer du Ny >> Strängvärde och heter det IsDomainMaster. Högerklicka på den, välj Ändra och sätt dess värde till True.
- Starta om datorn och använd ändringarna. Om du inte vill att någon annan dator ska ta huvudrollen, kan du ändra värdet MaintainServerList till Nej.
Lösning 4: Inaktivera Internet Protocol Version 6 på din dator
Detta Windows-nätverksfel uppstår ibland om du har aktiverat IPv6 och du inte har en lokal gateway som behövs för att ansluta. Det finns flera användare som kunde lösa problemet på detta sätt medan det inte fungerade för andra. Du säkraste satsningen är att försöka se om det fungerar själv.
- Öppna dialogrutan Kör genom att trycka på Windows-logotyckeln + R-tangenten tillsammans. Skriv sedan ncpa.cpl i det och klicka på OK.
- Nu när fönstret Internetanslutning är öppet dubbelklickar du på din aktiva nätverksadapter.
- Klicka sedan på Egenskaper och leta reda på posten Internet Protocol Version 6 i listan. Inaktivera kryssrutan bredvid denna post och klicka på OK. Starta om datorn för att bekräfta ändringarna och kontrollera om felet visas igen.
Lösning 5: Inaktivera eventuell VPN-anslutning du kan ha på
Detta är ett viktigt steg eftersom vissa användare har rapporterat att vissa Windows-uppdateringar har initierat en VPN-anslutning som hindrar att homegroup startar korrekt. VPN är alltid ett stort nej om du vill arbeta lokalt. Följ instruktionerna nedan för att stänga av Windows VPN:
- Öppna appen Inställningar genom att klicka på Start-menyknappen och klicka på kugghjulsikonen längst ned till vänster på Start-menyn.
- Klicka på avsnittet Nätverk och Internet i fönstret Inställningar och växla till VPN-sektionen.
- Leta reda på VPN-anslutningen du kör, klicka på den och klicka på knappen Ta bort. Acceptera dialogrutor Windows kan kasta åt dig och starta om datorn för att kunna använda ändringarna. Kontrollera om du nu kan se och ansluta till andra datorer i nätverket.
Lösning 6: Starta om en viss tjänst
Det finns en tjänst som heter Function Discovery Provider Host som är avgörande för denna process och kommer användare har rapporterat att tweaking denna tjänst har hjälpt dem att ansluta till hemgruppen igen och se andra datorer i nätverket.
PRO TIPS: Om problemet är med din dator eller en bärbar dator, bör du försöka använda Reimage Plus-programvaran som kan skanna förvaret och ersätta korrupta och saknade filer. Detta fungerar i de flesta fall där problemet uppstått på grund av systemkorruption. Du kan ladda ner Reimage Plus genom att klicka här- Om du använder en version av Windows som är äldre än Windows 10, klickar du på Start-knappen och navigerar till dialogrutan Kör. Det enklaste sättet för dig att komma åt de tjänster som körs på din dator.
- Skriv services.msc i dialogrutan och vänta tills listan över tjänster öppnas.
- Om du använder Windows 10 kan du även få tillgång till tjänster genom att använda Ctrl + Shift + Esc-tangentkombinationen för att få upp Task Manager.
- Navigera till fliken Tjänster i Aktivitetshanteraren och klicka på Öppna tjänster längst ner i fönstren, bredvid redskapsikonen.
När du har öppnat Tjänster, följ instruktionerna nedan.
- Leta reda på Host Discovery Provider-tjänsten genom att klicka på kolumnen Namn för att sortera tjänsterna i alfabetisk ordning.
- Högerklicka på tjänsten och klicka på Egenskaper.
- Navigera till starttypen och ställ in den på Automatisk men kontrollera att servicestatusen är Running eller Started.
- Om statusen står Stoppad måste du klicka på Start-knappen i fönstret Egenskaper innan du fortsätter.
- Klicka sedan på återställningsfliken, leta upp alternativet Första fel och välj Starta om tjänsten. Det här alternativet ser till att tjänsten startas om automatiskt om den misslyckas. Gör detsamma för andra misslyckanden och efterföljande fel.
Tjänsten bör börja nu och du kommer inte ha några problem att hantera det i framtiden. Det kan dock hända att du får följande felmeddelande när du klickar på Start:
Windows kunde inte starta Host Discovery Provider-värdtjänsten på lokal dator. Fel 1079: Kontot som anges för denna tjänst skiljer sig från det konto som anges för andra tjänster som körs i samma process.
Om det här inträffar följer du instruktionerna nedan för att åtgärda det.
- Följ stegen 1-4 i instruktionerna nedan för att öppna tjänstens egenskaper.
- Navigera till fliken Logga in och klicka på webbläsaren.
- Under Enter-objektnamnet väljer du rutan, skriv in datorns namn och klicka på Kontrollera namn och vänta på att namnet ska bli autentiserat.
- Klicka på OK när du är klar och skriv in administratörslösenordet i rutan Lösenord när du blir ombedd.
- Klicka på OK och stäng det här fönstret.
- Navigera tillbaka till Funktions Discovery Provider Host egenskaper och klicka på Start.
- Stäng allt och kontrollera om du kan upprätta en korrekt anslutning till Internet.
Lösning 7: Nätverksåterställning
Denna enkla metod fungerade för få användare. Detta återställer helt enkelt dina nätverksinställningar och du kan behöva tweakera andra saker du har ändrat under tiden. Följ anvisningarna nedan:
- Öppna appen Inställningar genom att klicka på Start-menyknappen och klicka på kugghjulsikonen längst ned till vänster på Start-menyn.
- Klicka på avsnittet Nätverk och Internet i fönstret Inställningar och växla till avsnittet Status.
- Nederst på sidan till höger ska du se en nätverksåterställningsknapp. Klicka på den och acceptera alla dialoger som visas. Starta om datorn och kontrollera om problemet har lösts.
- Öppna File Explorer och navigera till nätverk. När varningen visas, klicka på knappen för att aktivera Network Discovery.
Lösning 8: Installera om drivrutiner och kommandotolk
Det finns en hel del andra saker du kan försöka lösa ditt problem. Installera om drivrutinerna som är relaterade till nätverksarbete bör lösa problemet tillsammans med vissa kommandoprompt-tweaks som är ganska lätta att köra och att behålla.
- Skriv Enhetshanteraren i sökfältet för att öppna enhetshanterarkonsolen.
- Expand fältet Network Adapters. Här listas alla nätverksadaptrar som maskinen har installerat. Högerklicka på den adapter som du vill avinstallera och välj Avinstallera. Detta kommer att ta bort adaptern från listan och avinstallera enheten.
- Klicka på OK när du blir ombedd att avinstallera enheten. Detta kommer att ta bort adaptern från listan och avinstallera drivrutinen. Se till att du upprepar processen för alla nätverksdrivrutiner du hittar. De ska alla listas under avsnittet Nätverkskort.
- Sök efter Kommandotolken, högerklicka på den och välj alternativet Kör som administratör. Kopiera och klistra in följande kommandon och se till att du klickar på Enter efter varje:
ipconfig / flushdns
ipconfig / registerdnsipconfig / release
ipconfig / renew
Netsh int ip reset
netsh winsock reset
- Starta om datorn och Windows ska installera om drivrutinerna automatiskt. Kontrollera om problemet är borta.
Lösning 9: Aktivera gästkontot på datorn
Ett konstigt trick som fungerade för flera användare som hade gästkontot på sin dator inaktiverad av någon anledning. Säkerhetskopiera ditt register genom att följa anvisningarna i vår artikel.
- Öppna Registry Editor genom att skriva regedit i antingen sökfältet eller dialogrutan Kör. Navigera till följande nyckel i Registerredigeraren:
HKEY_LOCAL_MACHINE \ SYSTEM \ CurrentControlSet \ Services \ LanmanWorkstation \ Parameters
- Ändra värdet på AllowInsecureGuestAuth till 0x1 genom att högerklicka på det, välj alternativet Ändra och skriv 0x1 i fältet Värde data.
Lösning 10: Kontrollpanel Tweak
- Använd tangentkombinationen Windows Key + R på tangentbordet för att öppna dialogrutan Kör. Du kan också söka efter rutan Kör eller kontrollpanelen direkt på Start-menyn.
- Skriv in Kontrollpanelen och klicka på OK för att öppna den.
- Ändra vyn i Kontrollpanelen till Kategori och klicka på Visa nätverksstatus och uppgifter under avsnittet Nätverk och Internet.
- Klicka på Avancerade delningsinställningar och, i din nuvarande nätverksprofil, leta efter alternativen Aktivera automatisk inställning av nätverksanslutna enheter och avmarkera rutan bredvid den.
- Starta om datorn och kontrollera om du kan se andra datorer i ditt nätverk.
PRO TIPS: Om problemet är med din dator eller en bärbar dator, bör du försöka använda Reimage Plus-programvaran som kan skanna förvaret och ersätta korrupta och saknade filer. Detta fungerar i de flesta fall där problemet uppstått på grund av systemkorruption. Du kan ladda ner Reimage Plus genom att klicka här