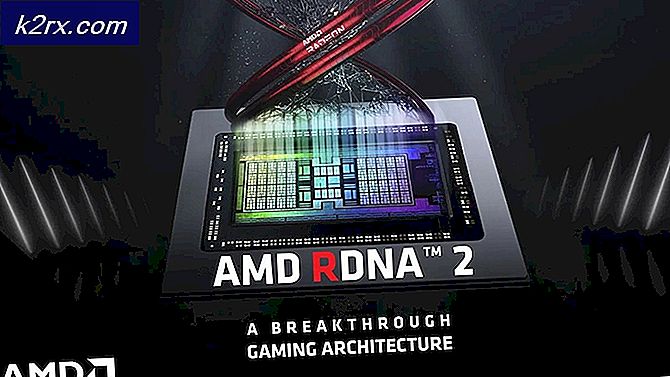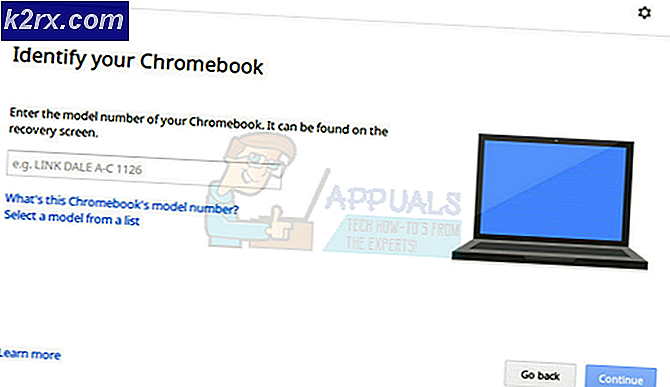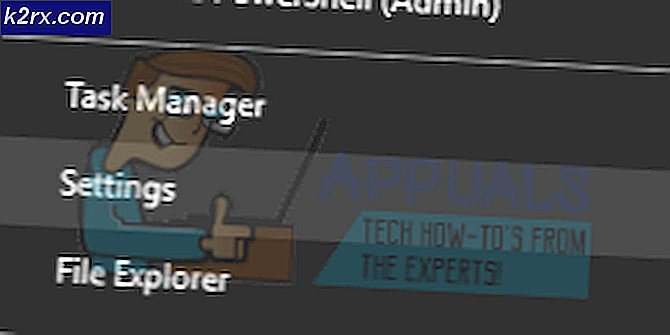Hur man påskyndar ånga
Har du någonsin upplevt hur långsamt Steam-webbläsaren kan vara? Kämpar du också med långsamma nedladdningshastigheter? Eller tar din klient bara mycket tid att ladda? Dessa tips hjälper dig att få Steam upp och springa så fort som möjligt.
Ånga är inte ett spel själv, det är en klient som innehåller spel och ger dem servrar så multiplayer kan spelas. Det finns många saker du kan göra för att säkerställa att den körs med högsta möjliga hastighet.
Tips 1: Snabbare upp din Steam-webbläsare
Steam har en inbyggd webbläsare integrerad inom sin klient. Den används i Steams butik och i Steamöverlägget så att du kan komma åt webbläsaren när du vill ha något spel. Ibland kan det bli mycket frustrerande när det blir så långsamt och laggigt.
Det finns en märkbar fördröjning när någon sida öppnas. Det här händer inte i Chrome eller Firefox, bara Steam verkar kämpa. Anledningen är att Steam inte är en av dina skrivbords webbläsare, den har en webbläsare som är integrerad i en annan applikation, dvs dess klient.
Du kanske redan har accepterat Steams långsamma inbyggda webbläsare, men vi har nyheter för dig. Det finns ett knep som kan eliminera alla dessa problem på de flesta av systemen och göra Steam-webbläsaren snabbare och mer responsiv.
Problemen tycks komma ur inkompatibiliteten med alternativet Automatiskt upptäcka inställningar. Den är alltid aktiverad som standard när du startar Windows och ändras inte om du inte ändrar det manuellt. Detta är i grunden ett kompatibilitetsalternativ och inaktivera det ger inte mycket förändring till någons erfarenhet. Du kan alltid aktivera det om det inte fungerar för dig.
Metod 1: Chrome
- Öppna Chrome-webbläsaren och klicka på Chrome-menyn (högst upp till höger) vid öppningen.
- När nedgången kommer, klicka på Inställningar .
- När inställningssidan har öppnats, skriv proxy i sökdialogrutan längst upp.
- Från sökresultat väljer du resultatet som anger öppna proxyinställningar .
- När inställningarna öppnas klickar du på LAN-inställningar på fliken Anslutningar, som finns i botten.
- Avmarkera raden som säger automatiskt identifiera inställningar . Spara ändringar och avsluta. Starta om Steam.
Metod 2: Genom nätverksinställningar
- Tryck på Windows + R-knappen för att hämta programmet Run.
- Skriv inetcpl i dialogrutan. cpl .
- Internetegenskaperna öppnas. Navigera till fliken Anslutningar och klicka på LAN-inställningar.
- En gång i LAN-inställningarna, avmarkera rutan som säger automatiskt upptäcka inställningar . Spara ändringar och avsluta för att starta om Steam.
Med tur är förseningen när du laddar en webbsida försvinner och webbläsaren + laddningen blir snabbare. Om du stöter på någon form av anslutningsproblem kan du alltid kolla inställningarna igen för att den ska fungera.
PRO TIPS: Om problemet är med din dator eller en bärbar dator, bör du försöka använda Reimage Plus-programvaran som kan skanna förvaret och ersätta korrupta och saknade filer. Detta fungerar i de flesta fall där problemet uppstått på grund av systemkorruption. Du kan ladda ner Reimage Plus genom att klicka härTips 2: Öka ångans nedladdningshastighet
Ångan är förkonfigurerad för att automatiskt ställa ner nedladdningsområdet närmast dig som standard nedladdningsregion. Det är dock inte det ideala valet för det mesta. Det finns många faktorer som du måste beakta, till exempel serverns trafikstatus, antalet personer som det tar emot eller antalet försäljningar som det behandlas etc.
Vi kan enkelt ändra din nedladdningsserver för att säkerställa att du får snabbare hastighet medan du laddar ner ett spel.
Ånghaltssystemet är indelat i olika regioner. Klienten identifierar automatiskt din region via ditt nätverk och ställer in det som standard. Ibland kan servrar i en viss region vara överbelastade eller kan gå igenom ett maskinvarufel. Därför kan ändringen av nedladdningsområdet hjälpa din Steam-upplevelse att bli snabbare. Det är inte nödvändigt att ändra hämtningsområdet bara en gång, du borde försöka ändra det till ett par olika platser. Försök också ställa in nedladdningsområdet till någon plats, antingen i din närliggande region eller någonstans långt borta.
- Öppna Ånga och klicka på " Inställningar " på rullgardinsmenyn i övre vänstra hörnet av fönstret.
- Välj " Downloads " och navigera till " Download Region ".
- Välj andra regioner än din egen och starta om Steam.
Du kanske vill starta om Steam för att se effekterna som ägde rum. Ibland är serverns närmaste inte alltid den snabbaste. Försök att ställa in regionen till någonstans bort från din geografiska plats.
Den belastning som en server genomgår är inte synlig direkt till dig. Ånga ger information om alla servrar. Du kan kolla deras realtidsstatus härifrån. Försök att leta efter alternativ och ställa in dem i enlighet därmed.
Tips 3: Accelerera dina installerade spel och ånga
Ett av de bästa sätten att accelerera din Steam-klient och de spel du spelar är att få en SSD (Solid State Drive) och installera Steam i den. Ånga har funktionen som låter dig flytta spelfilerna från sin standardplats till en annan hårddisk. När du har flyttat filerna kan du starta Steam.exe och det kommer att starta som aldrig ens hänt.
Ånga har också funktionen där du kan konfigurera flera spelbibliotekslistor. Det betyder att du kan installera Steam på hårddisken och placera allt spelinnehåll på SSD. Eller tvärtom. Du kan installera de mest spelade spelen på SSD så att du har maximal prestanda och mindre spelade spel på den vanliga hårddisken.
För att ställa in ytterligare bibliotekskatalog, följ stegen nedan.
- Starta din Steam-klient. Efter att du har startat, klicka på Steam närvarande på skärmens övre vänstra sida. Välj alternativet Inställningar i rullgardinsmenyn .
- När du är i Inställningarna, navigerar du till fliken Hämta nu på skärmens vänstra sida. Här visas en knapp med namnet Steam Library Mappers . Klicka på det.
- En gång i Steam-bibliotekets mappar, klicka på Lägg till biblioteksmapp . Nu kan du skapa ett nytt spelbibliotek på en annan hårddisk.
- Nästa gång du vill installera ett spel kan du välja biblioteksmappen du vill installera den på.
PRO TIPS: Om problemet är med din dator eller en bärbar dator, bör du försöka använda Reimage Plus-programvaran som kan skanna förvaret och ersätta korrupta och saknade filer. Detta fungerar i de flesta fall där problemet uppstått på grund av systemkorruption. Du kan ladda ner Reimage Plus genom att klicka här