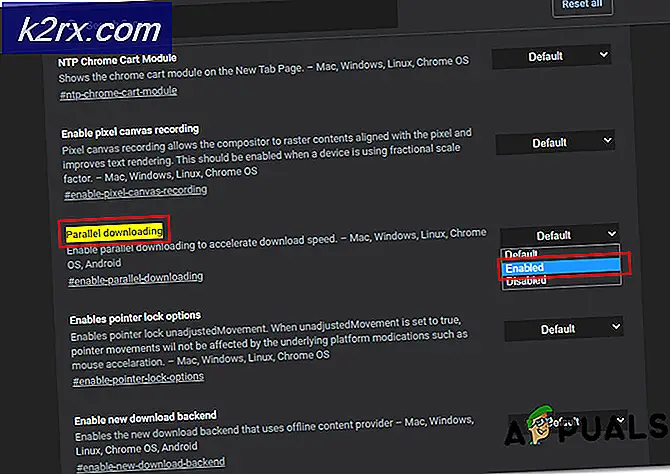Så här fixar du 0xC10100BF (den här filen kan inte spelas)
De felkod 0xc10100BF (den här filen kan inte spelas) uppstår för vissa Windows 10-användare när de försöker spela MP4-filer på datorn med appen Movies & TV eller Windows Media Player.
Om du är fast besluten att ta reda på orsaken till problemet bör du börja med att distribuera de integrerade felsökningsverktygen som kan lösa problemet automatiskt (Windows Media Player-felsökare och felsökare för videouppspelning).
Om du redan har gjort detta utan framgång är nästa logiska steg att försöka installera om eller återställa det problematiska programmet. Om du har att göra med en skadad Windows Media Player- eller Movies & TV-appinstans bör denna åtgärd lösa problemet helt.
Om den enda gången du ser den här felkoden är dock när du försöker öppna filer som du tidigare hämtat över Internet, se till att nedladdningen inte avbröts innan den är klar. Det är också möjligt att en överskyddande AV-störning stoppade datautbytet innan operationen slutfördes.
Om du försöker spela upp .mp4-filer som utlöser felet från en flash-enhet kan du också testa om du inte har att göra med dåliga sektorer genom att ladda ner filerna på din hårddisk eller SSD igen.
Och slutligen, om du inte redan har provat det, installera och använd ett motsvarande videouppspelningsverktyg från tredje part som VLC och se om videorna spelas utan problem. Särskilt VLC kan spela delvis skadade filer när andra motsvarigheter misslyckas.
Metod 1: Köra den dedikerade felsökaren
Oavsett om du stöter på detta problem med Windows Media Player-programmet eller med den nyare filmen och TV-appen motsvarar, bör du börja med att se om din Windows-installation inte kan lösa problemet automatiskt.
Beroende på vilket scenario som är tillämpligt, följ guiden som passar just det scenario du befinner dig i:
A. Köra Windows Media Player-felsökaren
- Tryck Windows-tangent + R för att öppna en dialogruta Kör. Skriv sedan 'kontrollera' inuti textrutan och tryck Stiga på för att öppna klassikern Kontrollpanel gränssnitt.
- Inuti klassikern Kontrollpanel gränssnitt, använd sökfunktionen (övre högra hörnet) för att söka efter 'felsökning' och tryck Stiga på för att hämta resultaten. Klicka sedan på i resultatlistan Felsökning.
- När du väl är inne i Felsökning klicka påVisa allaför att se hela listan över tillgängliga felsökare.
- När du har fått en fullständig lista över klassiska felsökare klickar du på Windows Media Player-inställningar från listan över tillgängliga alternativ.
- När du är inne på startskärmen förWindows Media Player-inställningarfelsökare, klicka på Avancerad och markera rutan för Tillämpa reparationer automatiskt.
Notera: Om du ser Kör som administratörhyperlänk, klicka på den för att öppna felsökaren med adminåtkomst.
- Klick Nästa för att gå vidare till nästa skärm och vänta sedan tills åtgärden är klar.
- Om felsökaren rekommenderar en fix, klicka på Applicera den här reparationen.
Notera: Beroende på fixen som rekommenderas kan du behöva följa några manuella steg för att slutföra processen.
- När felsökningen är klar startar du om datorn och ser om problemet är löst vid nästa start.
B. Köra felsökaren för videouppspelning
- Tryck Windows-tangent + R att öppna upp en Springa dialog ruta. Skriv sedan ”ms-inställningar: felsöka 'och tryck Stiga på för att öppna uppFelsökningfliken iinställningarapp.
- När du är inne i felsökningsfönstret, flytta över till höger ruta och bläddra ner tillHitta och åtgärda andra problem.Därifrån klickar du på Video Playback och sedan påKör felsökarenfrån den nyligen visade snabbmenyn.
- När verktyget har startat väntar du tills den första skanningen är klar. Välj sedan från listan över potentiella problem och klicka påApplicera den här reparationenom en lämplig reparationsstrategi rekommenderas.
- När åtgärden är klar startar du om datorn och ser om problemet är löst när nästa startsekvens är klar.
Om du redan har gjort detta felsökningsförsök och du fortfarande ser detsamma 0xc10100bf-fel kod, flytta ner till nästa möjliga fix nedan.
Metod 2: Installera om den problematiska appen
Om de inbyggda felsökningsverktygen inte kunde lösa problemet bör nästa logiska steg vara att avinstallera det problematiska verktyget. Naturligtvis kommer de exakta instruktionerna för att göra detta olika beroende på om du stöter på det här problemet med Windows Media Player eller med appen Film & TV.
Om du ser 0xc10100bf-fel koden när du spelar upp videor i Windows Media Player, följ underguiden A. Om du ser felet i appen Movies & TV, följ underguide B.
A. Installera om Windows Media Player
- Tryck Windows-tangent + R att öppna upp en Springa dialog ruta. Skriv sedan ”optionalfeatures.exe ’inuti textrutan och tryck Stiga på för att öppna upp Windows-funktioner skärm.
- När du är inne på nästa skärm, bläddra nedåt i listan över Windows-funktioner och leta reda på mediefunktionsposten. När du ser det dubbelklickar du på det och avmarkerar sedan rutan som är associerad med Windows mediaspelare och klicka Ok för att spara ändringarna.
- Vänta tills processen är klar, starta sedan om datorn och vänta tills nästa start är klar.
- Följ sedan steg 2 och 3 ovan igen, men den här gången möjliggör Windows mediaspelare komponenten igen.
- Försök att spela samma video som tidigare misslyckades och se om problemet nu är löst.
B. Återställa appen Movies & TV
- Öppna en Springa dialogrutan genom att trycka på Windows-tangent + R. Skriv in textrutan ”ms-inställningar: appsfeatures ”och tryck Stiga på för att öppna upp Appar och funktionerfliken i inställningar app.
- Inuti Appar och funktioner , bläddra ner genom listan över tillgängliga appar och leta reda på App för filmer och TV.
- När du är inne i rätt meny klickar du på den en gång för att komma åt den och klickar sedan på Avancerade alternativ hyperlänk från under namnet.
- Inuti Avancerade alternativ skärmen på Filmer och TV app, bläddra ner till Återställa fliken och klicka Återställa för att starta operationen.
- Bekräfta åtgärden genom att klicka på Återställa fråga igen.
- När processen är klar startar du om datorn och ser om problemet är löst vid nästa datorstart.
Om problemet fortfarande inte löses, gå ner till nästa möjliga åtgärd nedan.
Metod 3: Nedladdning av skadade filer
Om du bara stöter på detta problem med filer som du tidigare hämtat online kan filkorruption vara katalysatorn 0xc10100bf-fel koda. I de flesta fall kommer detta problem att inträffa efter en ofullständig nedladdning eller efter att en överskyddande antiviruspaket slutade avsluta åtgärden innan nedladdningen var klar.
Om detta scenario är tillämpligt bör du kunna åtgärda problemet genom att försöka igen och se till att inga störningar kan orsaka att det avbryts i förtid.
Om du använder ett antivirus från tredje part, fortsätt och inaktivera realtidsskyddet innan operationen är klar. Med de flesta säkerhetssviter kan du göra detta genom att högerklicka på ikonen för fältfältet på din AV.
Notera: Vissa drabbade användare har rapporterat att det i sina fall hjälpte till att ladda ner filerna till en extern hårddisk först och öppna dem därifrån.
Om den här metoden inte är tillämplig eller om du redan har försökt detta utan framgång, gå ner till nästa möjliga fix nedan.
Metod 4: Använda en annan USB (om tillämpligt)
Om du bara stöter på det här problemet när du försöker spela .MP4-filer från en flash-USB-skiva, är chansen att du kanske har att göra med en dålig enhet - speciellt om du redan har försökt att formatera enheten en gång tidigare och slutresultatet är samma.
Om detta scenario är tillämpligt är det troligt att din USB-enhet innehåller dåliga sektorer som inte kan fixas, så all formatering kommer inte att visa sig vara effektiv.
I det här fallet kan du försöka använda en annan USB-enhet eller lagra filerna direkt på en hårddisk / SSD och se om du fortfarande stöter på samma 0xc10100BFfelkod.
Om du är villig att överväga att använda ett alternativ från tredje part, gå ner till nästa möjliga fix nedan.
Metod 5: Använda VLC Media Player
Om du försökte alla möjliga korrigeringar ovan och fortfarande ändå ser 0xc10100BF (Den här filen kan inte spelas) fel när du använder Windows Media Player eller appen Movies & TV, det enda gångbara alternativet vid denna tidpunkt är att använda ett alternativ från tredje part.
Överlägset är den mest mångsidiga gratis tredjepartsvideospelaren VLC. Även anledningen till att videouppspelningen misslyckas är videokorruption, det här verktyget kan fortfarande spela upp dem.
Om du är villig att prova freewaren följer du instruktionerna nedan för att installera och använda den senaste versionen av VLC Media Player och undvika 0xc10100BFfelkod:
- Besök den officiella nedladdningssidan för VLC Media Player med din favoritwebbläsare och klicka på Ladda ner VLC-knappen för att ladda ner den senaste körbara versionen.
- När nedladdningen är klar dubbelklickar du på installations körningen och klickar på Ja vid Användarkontokontrolloch följ sedan instruktionerna på skärmen för att slutföra installationen.
- När installationen är klar, öppna filen som tidigare utlöste felet och se om problemet nu är löst.