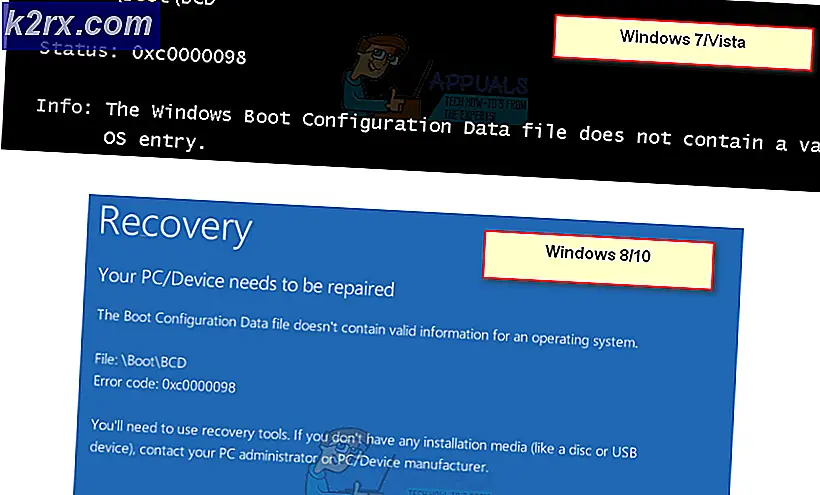Så här styr du fläkthastigheterna på din nybyggda spel-PC
Du kan investera i de mest kraftfulla och prestationslovande komponenterna. Du kan överklocka och justera spännings- och klockparametrarna för din processor, RAM, CPU och GPU för att driva deras prestanda till de annonserade nivåerna som du betalar för. Du kan överklocka dem ännu mer för att nå maximal tillverkningskapacitet. Utöver det kan du fortsätta handla med ännu större och bättre komponenter, men om du har ett system som överhettas kommer ingen av dina komponenter att leverera den prestanda du hoppas på och du riskerar att skada dem också.
Diagnostisera problemet
Innan du går in i maskinvaruförbättringar eller systemmanipulationer är det första du vill bedöma om sådana systemändringar är nödvändiga. Vi kommer att anta att du läser det här eftersom du redan har konstaterat att ditt system överhettas och du vill göra något för att justera fläkthastigheterna så att det kan kylas ner. Oavsett, det gör inte ont (och tvärtom rekommenderas det faktiskt) att få lite empirisk information om den situation du står emot. (PS att få en känsla av detta kommer också att ge dig ett bra riktmärke att jämföra med för att se hur långt dina manipulationer har hjälpt).
Därför, innan du hoppar in i automatiserad fläktstyrning, är några saker du vill leta efter i en överhettnings-dator dammuppbyggnad, placering (och ventilation) och din datoranvändning. Börja med att ta en burk tryckluft och blåsa in den genom sidoöppningarna på din dator. Du kan välja att öppna upp dina datorer lite för att göra en djup rengöring runt komponenterna, men var försiktig så att du inte stör några anslutningar eller får in mer damm och skräp.
Kontrollera sedan var du har placerat din PC-installation. Om det förvaras på ett isolerande material med begränsat luftflöde (speciellt runt tilluftsfläkten, avgaserna eller sidoöppningarna) kommer det att bli din största skyldige. Det är ingen nytta att investera i toppmodern kylteknik eller att optimera systemets fläkthastigheter om du ska blockera luftflödet och inte ge dina fans något att arbeta med. Se till att din dator hålls borta från mattor eller tygliknande material och hålls istället på trä, kakel eller glas, vilket också med en centimeter höjer klyftan från basmaterialet så att luft flyter under den och inte har direkt materialkontakt.
Slutligen öppnar du datorns aktivitetshanterare och tittar på de processer som körs i förgrunden samt bakgrunden. Om det finns något som körs, särskilt i bakgrunden, som är onödigt eller har stor inverkan på din CPU eller minne, är det bäst att överväga att inaktivera den processen eller stänga det programmet. Var försiktig med startprocesserna på din dator som startar när du startar din dator och kör kontinuerligt i bakgrunden. stäng av dessa.
Nu när du har kontrollerat och åtgärdat några av de grundläggande sakerna som orsakar systemets överhettning, stäng av datorn. Låt den vila ett tag och svalna. Starta sedan upp den igen. Observera din starttemperatur och kontrollera igen efter cirka fyrtio minuter av din vanliga användning (vilken typ av användning du vill att ditt system ska vara tillräckligt kallt för, oavsett om det är spel eller grundläggande bearbetning).
Ladda ner freeware CPU-Z, som nu, genom alla de optimeringsguider vi har gjort, borde du gissat är en otroligt användbar övervakningsprogramvara när det gäller någon form av överklockning eller hårdvaruoptimering av enheter. Använd detta för att kontrollera ditt systems temperatur både direkt efter att du startat upp och fyrtio minuter eller en timme i din aktivitet. De rekommenderade temperaturintervallen och tröskelvärdena för olika processorer varierar, men som en allmän regel bör CPU-temperaturen inte överstiga 80C (170F) och ligger vanligtvis i intervallet 75C till 80C (167F till 176F) i spel-datorer. Om du når tröskeln eller går utöver det, är det din anledning att undersöka några automatiserade fläkthastighetsoptimeringar.
Anledningen till att du tar alla dessa steg först är att diagnostisera ditt överhettningsproblem noggrant och inte direkt hoppa in i något som kan vara onödigt och som kanske löser problemet. När det gäller någon form av hårdvaruhantering, ska du alltid vara säker på att de är nödvändiga och livskraftiga innan du utför dem.
Programvarufläktkontroll: BIOS
Återigen, innan du hoppar in i systemmanipulationer, måste du förstå vilka parametrar din enhet låter dig ändra och hur du kan använda dem för att kyla ner den. Det första du behöver förstå från en hårdvarusynpunkt är att fläktarna som är gränssnitt mot ditt moderkort har antingen 3-stifts eller 4-stifts adaptrar och uttagen på ditt moderkort kan antingen vara 3-stift eller 4-stift också. Ett 4-poligt uttag möjliggör styrning av pulsbreddsmodulation (PWM), vilket är en signal som ditt system ger fläktarna som direkt korrelerar med deras varvtal (hastighet). 3-stiftsfläktar kan ibland anslutas till 4-stiftsuttag, men såvida inte alla 4 stiften i uttaget är inkopplade kan du inte justera din PWM.
Således är frågeställningen du måste följa när du försöker ta reda på vad du exakt kan manipulera: (notera att du måste öppna din dator för att följa detta)
Scenario 1
Har du 4-stiftsuttag på moderkortet?
Har du anslutit 4-stifts fläktadaptrar till dem?
Om så är fallet kommer du att kunna justera dina fläktens PWM för att justera deras hastigheter.
Scenario 2
Har du 3-stifts fläktadaptrar anslutna till ditt moderkort?
Tillåter ditt moderkort att du manipulerar med spänningen? (Kontrollera tillverkarhandböcker)
I så fall kommer du att kunna justera dina fläkthastigheter genom den spänning du matar dem.
Scenario 3
Om scenarierna 1 och 2 inte gick ut för dig betyder det att dina fläkthastigheter inte kan justeras genom någon programvaruhantering och du har tur. Du måste istället undersöka manuella maskinvarujusteringar.
Om du har kommit fram till att antingen scenario 1 eller 2 är tillämpligt kan du antingen hitta tillverkarens förinstallerade applikation på din dator (t.ex. HP CoolSense), vilket gör att du kan göra justeringar för att optimera din dator eller så kan du gå in i systemets BIOS genom att starta om datorn och trycka på lämplig knapp när den startar (vanligtvis F2, men den kommer att anges på startskärmen oavsett).
Om du har valt att gå in i BIOS (efter att du redan har optimerat ditt system genom den medföljande applikationen), när du öppnar huvudskärmen, hitta en navigering som säger "Status" eller "Monitor" eller något längs den raden som kommer att variera från tillverkning till tillverkare. Det bör finnas ett alternativ eller en uppsättning alternativ för att justera fläkthastigheten och målsystemets temperatur under den navigationen. Du kanske kan justera fläkthastigheten genom ett specificerat varvtal eller procentvärde. Observera att smarta fläktar snabbar upp beroende på hur varmt ditt system ligger utanför måltemperaturen. Om det är varmare snurrar din fläkt snabbare för att kyla ner den snabbare. Din dators hälsostatus kan också vara synlig under denna navigering för att se effekterna av de aktuella inställningarna.
Begränsningen du kommer att möta när du justerar dina fläkthastigheter genom applikationen eller ditt BIOS är att de tillgodoser din CPU-temperatur och justerar din fläktaktivitet därefter. Att veta att du har en viss komponent i ditt system som värms upp mer än resten eller skapar värmefickor i vissa områden och värmer upp hela systemet, kan du välja att programmera dina fläkthastigheter så att de mäter komponentens temperatur (dvs. en hårddisk ) för att bestämma om du vill påskynda eller sakta ner. För detta måste du utföra några mer avancerade systemmanipuleringar. Slutligen, om du kör din dator på och en gammal lagerkylare, är det nu den perfekta tiden att ersätta den med något som liknar dessa kylare.
Programvarufläktkontroll: Avancerat
Utför manipuleringar av komponentinriktning endast om du med säkerhet har diagnostiserat vissa komponenter som överhettade problemstillare. För detta måste du ladda ner och installera ett program som heter SpeedFan. När du har ställt in den, ange din BIOS och inaktivera dina fläktinställningar så att de inte stör de justeringar du gör via SpeedFan. Observera att vissa moderkort eller fans inte är kompatibla med programvaran, så du måste kontrollera din kompatibilitet innan du börjar.
När du startar applikationen på huvudskärmen under fliken "Avläsningar" ser du alla dina fläkthastigheter listade nedåt. På höger sida av skärmen ser du temperaturavläsningar över de olika komponenterna på din dator, inklusive GPU-temperaturen och hårddiskens temperaturer.
När du öppnar den här applikationen märker du omedelbart några saker. För det första märker inte denna applikation tydligt temperaturavläsningarna, så du måste spendera lite tid på att förstå vilken temperatur som motsvarar vilken komponent eller område. För det andra är några av avläsningarna inte meningsfulla. Du kan till exempel inte ha en temperatur på -111C i något område eftersom det är praktiskt taget omöjligt i en PC ur fysisk synvinkel. Dessa avläsningar är falska avläsningar som visas för områden där sensorer inte finns. För det tredje kommer du att märka att inte alla systemtemperaturavläsningar är närvarande. För detta kan du konfigurera fler av de inbyggda sensorerna via fliken "Temperaturer" och välja de du vill se.
För att göra dina fläkthastighetsjusteringar, i konfigurationsmenyn (där du kunde lägga till fler sensorer), gå in på fliken "Avancerat" och ställ in "Chip" på moderkortet du använder. Om du har flera chipsets kan du behöva justera inställningarna för dem alla individuellt genom att välja dem i rullgardinsmenyn en efter en.
När du har valt en chipset, se till att alla dina PWM-lägen är inställda på "Manuell". Gå sedan in på fliken "Alternativ" (i samma rad som "Avancerat") och markera rutan som säger "Ställ in fans till 100% vid programavslut." Anledningen till att göra detta är att se till att om du stänger SpeedFan, kommer ditt system automatiskt att sparka upp dina fans till 100% kapacitet och inte låta ditt system överhettas om inget aktivt kontrollerar fansen. Du kan spara och avsluta den här menyn nu och gå tillbaka till huvudskärmen där du ser kontrollerna längst ner för att justera dina PWM.
Du kan höja PWM: erna för att öka dina fläktvarvtal. Du måste identifiera vilken PWM som motsvarar vilken fläkt själv, på grund av den dåliga märkningen och det faktum att olika datorer är konfigurerade på olika sätt vilket resulterar i en värld av möjligheter. Du kan också byta namn på dina fläktetiketter genom att gå tillbaka till "Konfigurera" -fönstret och byta namn på dem under fliken "Fans". Detta ger dig en bättre uppfattning om vilken parameter du justerar efter att du har identifierat vilken vag etikett som motsvarar vilken fläkt.
Under fliken "Temperaturer" i "Konfigurera" -fönstret kan du ställa in temperaturen "Önskad" och "Varning" för olika komponenter genom att klicka på dem. När du väl har ställt in dina temperaturer kan du expandera rullgardinsmenyn nedanför komponenten och manuellt välja vilka fläktar som ska användas för att kyla ner den specifika komponenten. Det är viktigt att identifiera vilken PWM som motsvarar vilken fläkt och var den är placerad för att göra detta exakt. Tillbaka på huvudskärmen, se till att du markerar rutan bredvid "Automatisk fläkthastighet" för att underlätta de nya temperaturbaserade kontrollerna du har ställt in.
Slutligen, se till två saker: att SpeedFan startar automatiskt när du startar om datorn och att stängning av programmet inte avslutas. För det senare, i "Konfigurera" -fönstret under fliken "Alternativ", kryssa i rutan bredvid "Minimera vid stängning." För den förra, hitta platsen för din SpeedFan-applikation genom att högerklicka på den och klicka på "Öppna filplats." Kopiera genvägen, skriv “shell: startup” i adressfältet i Windows Explorer och klistra in den i den här katalogen. Detta säkerställer att applikationen startar när din dator gör det.
Slutgiltiga tankar
Oavsett vilken teknik du har investerat i för att ge dig själv en förstklassig spel- och datorinstallation, om ditt system överhettas kommer dina komponenter inte att leverera vad de lovar och kan skadas permanent. Det är ingen överraskning att upprätthålla en hälsosam PC-temperatur därmed är en integrerad del för att bibehålla optimal PC-prestanda. De få metoderna som beskrivs ovan: nämligen via en inbyggd applikation, BIOS eller SpeedFan hjälper dig att uppnå kontroll över datorns fläkthastigheter. Dessa programvaruhantering är dock endast möjlig om din hårdvaruinstallation möjliggör justeringar av spänning eller PWM, så titta inuti din dator och kontrollera moderkortets tillverkarguider för att bedöma om du kommer att kunna förbättra det digitalt eller inte.
När du har gjort de ändringar som föreslagits ovan laddar du upp din CPU-Z-applikation vid omstart och observerar sedan systemtemperaturen igen efter fyrtio minuter till en timmes aktivitet för att se hur långt dessa ändringar har hjälpt. En sista utväg kommer att handlas in för mer kapabla fans eller få fler värmetåliga processorer om ditt system inte svalnar trots att dess fläkthastigheter maximeras.