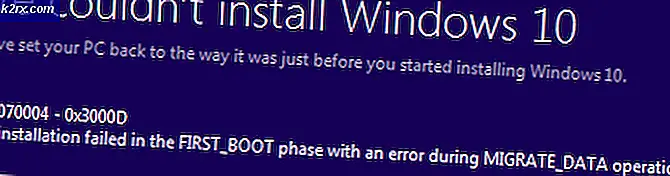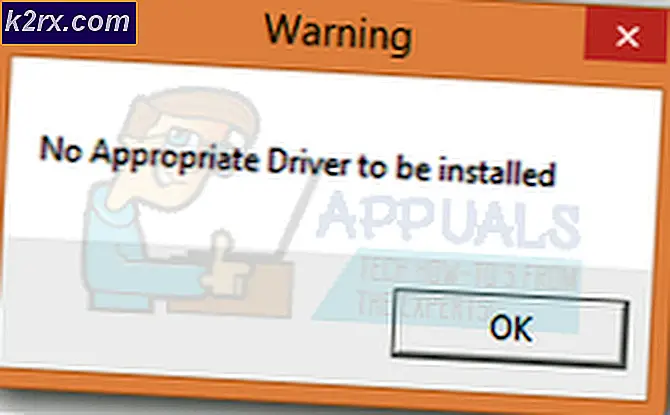Så här: Ström Kodi till Chromecast från Android, PC eller MAC
Även om du inte är ett stort fan av Google måste du erkänna att Chromecast är ett av de bästa strömsatserna där ute. Du kan enkelt koppla in Micro USB-änden på baksidan av din TV och njut av 4k-streaming och HEVC-innehåll. Om du jämför funktionerna i Chromecast med det mesta av tävlingen är det bara en klar vinnare. De flesta alternativen erbjuder samma möjligheter som Chromcast för dubbla priset.
Kodi hade en meteorisk tillväxt från den ganska anonyma XBMC till en oerhört populär mjukvara som används av miljoner. Kodi utmärker sig vid alla typer av HTPC-inställningar och låter dig organisera dina media exakt hur du vill ha det. Bakom det finns ett stort samhälle som håller projektet levande och sparkar. Det finns också några rättsliga problem med Kodi, men det är inte meningen med denna artikel.
Vid denna tidpunkt kanske du undrar varför jag talar så mycket om de två teknikerna. Tja, anledningen är att du kan kombinera dem på ett sätt som låter dig strömma Kodi på alla Chromecast-kompatibla enheter. Även om Kodi inte är kompatibel med Chromecast som standard finns det sätt att få dem att leka bra med varandra.
Nedan har du en hel serie metoder som låter dig strömma Kodi till Chromecast från Android PC, Mac och Linux. Beroende på din inställning, välj lämplig guide för din situation.
Streaming Kodi från Android
När det gäller Android finns det tre sätt att strömma Kodi på Chromecast. De två första metoderna som vi ska presentera är extremt enkla men kommer att förbruka mycket av din Android-batteriets livslängd och begränsa din Android-funktionalitet medan du strömmar till Chromecast.
Den tredje metoden har en mer komplex inledande inställning som kommer att kräva att du får dina händer smutsiga. Men på plussidan är det väldigt snyggare för din Android batteriliv än de två första. Ännu mer, det kommer också att låta dig utföra andra sysslor medan Kodi körs i bakgrunden.
Även om alla metoder ovan fungerar bra, rekommenderar vi metod 3 och metod 4 för bästa resultat.
Metod 1: Strömmar med via snabbinställningsikonen
Nu kan eller kanske denna metod inte fungera för dig. Det beror helt på den Android-version som du använder. Även om Cast- funktionen normalt ingår i lager Android-builds, innehåller vissa tillverkare inte den här funktionen på sina smartphones.
På de flesta Android-byggnader borde du kunna hitta Cast- knappen i snabbinställningslådan . Här är vad du behöver göra:
Obs! Om du inte kan slutföra stegen nedan, gå till Metod 2 .
- Dra ner från toppen av statusfältet för att dra ner snabbinställningsskivan .
- Om du inte ser Cast- ikonen direkt, knackar du på penna-ikonen. Det kommer att ge ännu snabbare alternativ.
- Tryck på Cast- ikonen och vänta på att enheten ska skanna nätverket. Efter ett tag borde du se en lista med tillgängliga enheter. Välj din Chromecast-enhet från listan. Du kommer att veta att du har anslutit dig när din Android-skärm är speglad på din TV.
- Öppna Kodi-appen och spela en video.
Eftersom det här kommer att kasta hela Android till din TV, kommer det att hindra dig från att använda telefonen medan du strömmar till Chromecast. Om du letar efter ett bättre alternativ, gå till metod 3.
Metod 2: Strömmar med via Google Hem app
Om du inte vill slösa mycket tid så är det säkert metoden för dig. Vi kommer att använda en Google Home-funktion för att spegla skärmen på din Android till Chromecast dongle.
Även om det finns fördelen med tillgänglighet, finns det vissa begränsningar för denna metod. För det första kommer innehållet du tittar spelas på båda enheterna. Du kan inte heller stänga av din Android-skärm, skicka texter eller ta samtal medan du kastar till Chromecast. Om du vill ha en snabb och enkel lösning, följ stegen nedan:
- Börja med att installera Kodi på din Android-enhet. Jag rekommenderar starkt att du undviker anpassade byggnader och håller fast vid den officiella Google Play-appen.
- Installera den officiella Google Home-appen från Google Play Butik.
- När båda programmen är installerade öppnar du Google Startsida och trycker på handlingsmenyn. Därifrån, tryck på Cast skärm / ljud .
- Tryck på Cast Screen / Audio igen.
- Nu söker appen efter kompatibla enheter. Välj din Chromecast-enhet från listan och tryck Ok .
Obs! Oroa dig inte om du får meddelandet att Screencasting inte är optimerat för den här enheten . Det är vanligt förekommande. - Öppna nu Kodi-appen på din Android och börja strömma videon du vill kasta på din TV.
Så här sparar du Kodi till Chromecast via Googles startsida. Även om det är en sådan tillgänglig lösning finns det några allvarliga begränsningar. Det finns också en möjlighet att du kan uppleva lite fördröjning på din Chromecast under streaming via Googles startsida.
PRO TIPS: Om problemet är med din dator eller en bärbar dator, bör du försöka använda Reimage Plus-programvaran som kan skanna förvaret och ersätta korrupta och saknade filer. Detta fungerar i de flesta fall där problemet uppstått på grund av systemkorruption. Du kan ladda ner Reimage Plus genom att klicka härMetod 3: Strömmar medan Kodi körs i bakgrunden
Om du är villig att gå igenom stegen är detta överlägset den bästa metoden att strömma Kodi till Chromecast från Android. Detta gör det möjligt för Kodi att fortsätta spela på din Chromecast även när telefonen är låst. Detta kommer att använda betydligt färre batteri än de två första metoderna vi hittills har presenterat.
Processen är ganska lång och tråkig, men det är väl värt det. Följ stegen nedanför:
- Hämta och installera Es File Explorer från Google Play Butik.
- Installera LocalCast från Google Play Butik.
- Ladda ner PlayerCoreFactory XML-filen .
- Se till att du har installerat Kodi-appen. För att undvika oväntade fel föreslår jag att du använder versionen som är listad i Google Play Butik.
- Öppna ES File Explorer och gå till Inställningar> Displayinställningar . Bläddra ner till fliken Andra och kryssa i rutan bredvid Visa dolda filer .
- Gå nu till mappen Hämtningar och kopiera filen PlayCoreFactory.xml som du just har laddat ner.
- Återgå nu till startfönstret i Es File Explorer och välj Intern lagring .
- Klistra in PlayCoreFactory.xml- filen i Android> Data> org.xbmc.kodi> filer> .kodi> userdata-mappen.
- Öppna Kodi-appen och spela vilken video du vill ha. Om du har flera casting-appar installerade, kommer den att be dig välja en tjänst. I så fall väljer du LocalCast.
Obs! Om du inte har någon annan casting-app installerad, väljer Kodi automatiskt LocalCast. - Välj nu din Chromecast-enhet och vänta tills anslutningen startas.
- Tryck på Play för att starta videouppspelningen på din Chromecast-enhet. Du kan lägga till flera videoklipp med knappen Lägg till i kö .
- När du når det här steget kan du minimera appen Lokal Cast och till och med låsa din Android-enhet. Videouppspelningen fortsätter tills du trycker på Avsluta App på TV eller Avbryt .
Streaming Kodi från PC eller MAC
Den här följande metoden fungerar lika bra på både PC och MAC. Det är en Chrome-funktion som för närvarande är inbyggd i de senaste PC- och MAC Chrome-versionerna. Om du inte gillar Chrome kan du också göra följande steg på Vivaldi eller någon annan krombaserad webbläsare.
Metod 4: Casting Kodi till Chromecast från en PC eller MAC
Tänk på att äldre Chrome-versioner inte har den här funktionen som standard. Om du vill aktivera gjutningsfunktionen på äldre Chrome-versioner behöver du ladda ner Cast-förlängningen .
Med detta i åtanke är här vad du behöver för att kasta Kodi från PC eller MAC till ChromeCast:
- Om du ser cast-ikonen högst upp till höger på skärmen, klicka på den.
Obs! Om du inte ser cast-ikonen, tryck på åtgärdsknappen och klicka på Cast . - Klicka på cast-ikonen och se till att Cast Desktop är valt.
- Välj din Chromecast och vänta tills anslutningen startas.
- Öppna Kodi och spela någon video, men se till att du undviker att stänga Chrome medan gjutningen sker.
PRO TIPS: Om problemet är med din dator eller en bärbar dator, bör du försöka använda Reimage Plus-programvaran som kan skanna förvaret och ersätta korrupta och saknade filer. Detta fungerar i de flesta fall där problemet uppstått på grund av systemkorruption. Du kan ladda ner Reimage Plus genom att klicka här