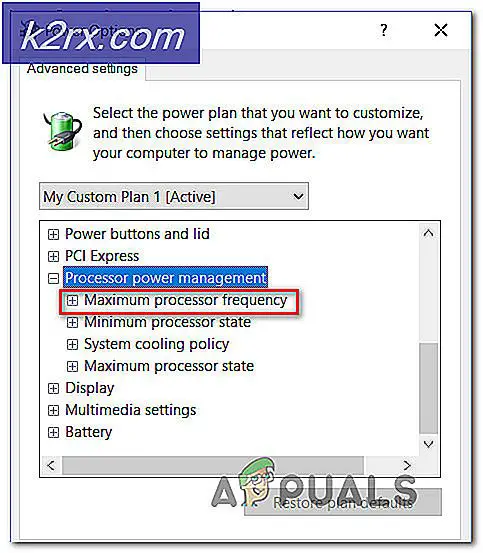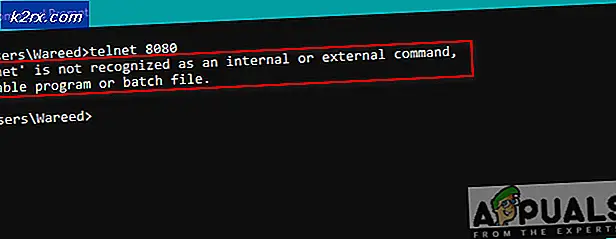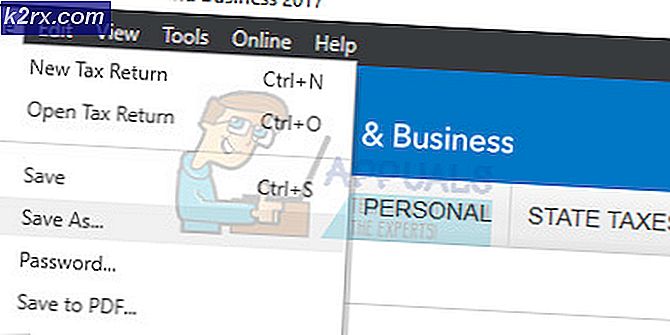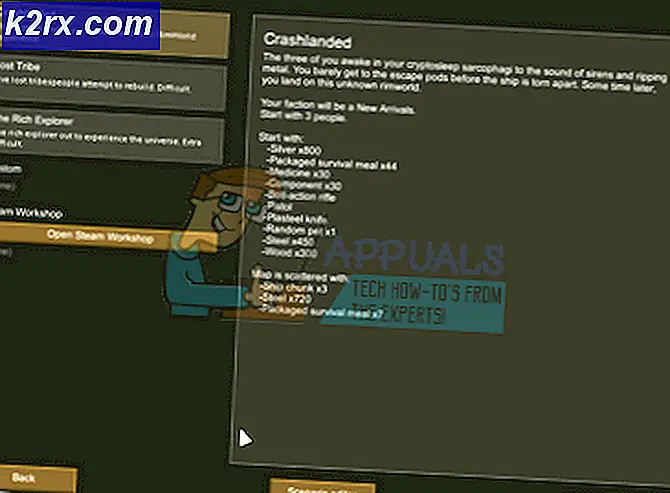Hur kan jag förhindra att användare byter muspekare i Windows 10?
En muspekare eller muspekare är en rörlig grafisk bild som används för att styra vissa element i ett grafiskt användargränssnitt. Som standard har den formen av en pil som kan ses på datorskärmen. Muspekaren kan ändras till en annan form i musegenskaperna. Användare kan också lägga till nya pekare från internet. En administratör kan dock förhindra att andra standardanvändare ändrar muspekare. I den här metoden kommer vi att visa dig metoder genom vilka du kan inaktivera inställningarna för muspekaren. När den är inaktiverad tar den bort fliken Pekare från fönstret för musegenskaper.
Inställningarna för att inaktivera inställningen för muspekaren finns i Editor för lokal grupprincip. Group Policy Editor är dock inte tillgänglig i alla Windows-utgåvor. Därför har vi också inkluderat Registry Editor-metoden som en alternativ lösning.
Metod 1: Använda den lokala grupprincipredigeraren
Grupppolicyn är en Windows-funktion som används för att konfigurera olika typer av avancerade inställningar på en dator. En administratör kan tillämpa vilken specifik policy som helst på systemet genom att aktivera eller inaktivera det. Det finns en specifik policyinställning som kan ta bort fliken Pekare från fönstret Egenskaper för mus. Standardanvändare kommer inte att kunna ändra pekare för deras system.
Om din dator är utrustad med Local Group Policy Editor, följ nedanstående steg för att se hur den fungerar. Men om du använder Windows 10 Home-utgåvan och ditt system inte är utrustat med Local Group Policy Editor, hoppa över den här metoden.
- tryck på Windows och R på tangentbordet för att öppna en Springa dialog ruta. Sedan måste du skriva “gpedit.msc”I rutan och tryck på Stiga på för att öppna Lokal grupppolicyredaktör.
- Gå till följande sökväg i fönstret Local Group Policy Editor:
Användarkonfiguration \ Administrativa mallar \ Kontrollpanelen \ Anpassning \
- Dubbelklicka på inställningen ”Förhindra att muspekare ändras”Eller så kan du högerklicka på den och välja Redigera alternativ. Ändra nu växlingsalternativet till Aktiverad och klicka på Ansök / Ok för att spara ändringarna.
- Dessa ändringar uppdateras automatiskt direkt för de flesta policyer. Men om den inte uppdateras automatiskt måste du tvinga uppdatera grupppolicyn.
- Sök efter Kommandotolken i Windows sökfunktion, högerklicka på den och välj Kör som administratör alternativ. Skriv nu följande kommando i den upphöjda kommandotolken och tryck på Stiga på nyckel:
gpupdate / force
- Du kan alltid Gör det möjligt Pekare-fliken tillbaka genom att ändra växlingsalternativet till Inte konfigurerad eller Inaktiverad i steg 3.
Metod 2: Använda registerredigeraren
En annan metod för att inaktivera fliken Pekare är att använda Registerredigeraren. Bara så att du vet, om du redan har använt metoden Local Group Policy Editor kommer registerredigeraren att uppdateras automatiskt. Men om du använder detta direkt måste du skapa alla saknade nycklar och värden för att få det att fungera. Då måste du ställa in en värdedata för värdet för att aktivera eller inaktivera det. Vi har också inkluderat ett säkerhetskopieringssteg i registret i nedanstående steg, du kan använda det eller hoppa över det, det är upp till dig. Följ stegen nedan och se hur det fungerar:
- tryck på Windows och R på tangentbordet för att öppna en Springa dialog ruta. Skriv nu “regedit”I rutan och tryck på Stiga på för att öppna Windows Registerredigerare. Om du får en UAC (Användarkontokontroll) -prompten och klicka sedan på Ja knapp.
- Du kan också skapa en säkerhetskopia innan du gör några nya ändringar i registret. Klicka på Fil menyn i menyraden och välj Exportera alternativ från listan. Välj namn och plats och klicka sedan på Spara knapp.
Notera: Klicka på Fil menyn och välj Importera alternativ för att återställa säkerhetskopian av registret.
- Navigera nu till följande sökväg i fönstret Registerredigerare:
HKEY_CURRENT_USER \ Software \ Policies \ Microsoft \ Windows \ Personalization
Notera: Om Anpassning nyckel saknas kan du skapa den genom att högerklicka på Windows och välj Ny> Nyckel alternativ. Namnge sedan nyckeln som “Anpassning“.
- Högerklicka på den högra rutan i Anpassning och välj Nytt> DWORD (32-bitars) värde alternativ. Namnge den här nyckeln som “NoChangingMousePointers”Och spara det.
- Dubbelklicka på NoChangingMousePointers värde eller högerklicka på det och välj Ändra alternativ. Ändra nu värdedata till 1 för att inaktivera fliken Pekare.
- Stänga Registerredigeraren och omstart ditt system för att tillämpa dessa ändringar.
- Du kan alltid Gör det möjligt på fliken Pekare igen genom att ändra värdedata till 0. Du kan också helt enkelt avlägsna värdet för att aktivera det igen.