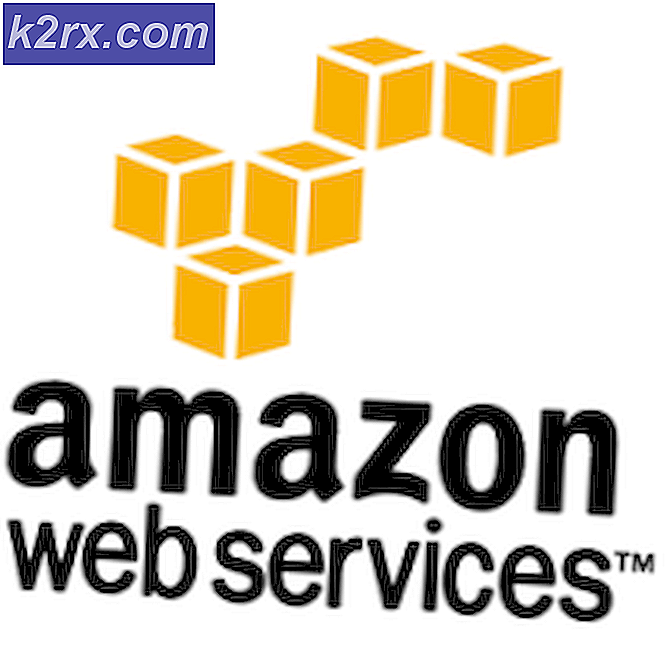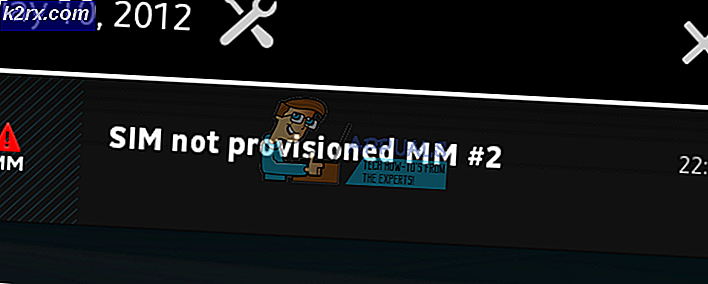Så här blockerar du webbplatser från att öppnas i Windows 10
En webbplats är en samling relaterade nätverksresurser såsom webbsidor och multimediainnehåll som vanligtvis identifieras med ett gemensamt domännamn och publiceras på minst en webbserver. Ibland kan du behöva blockera vissa webbplatser, till exempel för att konfigurera datorn för kontorsanvändning eller begränsa vissa webbplatser för ditt hemmabruk. Därför kommer vi i den här artikeln att lära dig hur du blockerar webbplatser på Windows 10.
Hur blockerar jag webbplatser från att öppnas i Windows 10?
När det gäller att blockera webbplatser på Windows 10 finns det många sätt att göra det. För det mesta kan du söka i dem via webbläsare så att du kan blockera dem i webbläsaren som används. Våra system har också en värdfil som du kan använda för att blockera vilken webbplats du vill genom att redigera den och placera webbadressen i den. Vi kommer att diskutera alla möjliga metoder för hur du blockerar webbplatser i olika webbläsare eller med hjälp av din systemvärdfil.
Metod 1: Blockera webbplatser genom värdfilen
I den här metoden redigerar vi värdfilen i vår systemkatalog och lägger in webbplatsens adress i filen för att blockera dem. Se till att du har behörighet att komma åt värdfilen och alltid öppna den som administratör i anteckningsblocket för redigering. Följ stegen nedan:
- Öppna din "Anteckningsblock”Som administratör. Tryck Windows + S, skriv “anteckningsblock”I dialogrutan, högerklicka på applikationen och väljKör som administratör.
- Klicka nu på “Fil" och då "Öppna”
- Gå sedan till följande adress:
C: \ Windows \ System32 \ Drivers \ etc \ hosts
- Leta reda påvärdarFilen och öppna den
- Bläddra nu ner till botten och klicka på raden efter det sista objektet
Notera: Du kan skapa ett mellanslag mellan den sista raden och den du skriver, bara för att vara säker. - Här måste du skriva din localhost IP och URL / adress för webbplatser:
127.0.0.1 www.facebook.com
Notera:Använd fliken för Plats mellan IP och adress. De IP förblir densamma för varje webbadress du lägger till eftersom den är din localhost IP, men bara webbadressen kommer att ändras varje gång
- Och välj Fil, då Spara
- Försök nu, webbplatsen blockeras
Notera: Du kan behöva starta om datorn för att den ska fungera.
Metod 2: Blockera webbplatser i Firefox
Firefox har några tillägg som låter dig blockera webbplatser genom att lägga till webbadressen i dem. Du kan få dessa tillägg gratis, och det har många funktioner, som ett lösenord för att avblockera webbplatserna, arbetsläge och blockera med ord. Följ stegen nedan för att lägga till tilläggen:
- Öppna Mozilla Firefox
- Klicka på "Inställningsfält”I det övre högra hörnet
- Välj Tillägg (Genväg - Ctrl + Skift + A.)
- Sök nu efter “Blockera webbplats”I sökrutan
- Öppna den som har fler användare och klicka på “Lägg till i Firefox”
- Sedan lägger du till någon webbadress i det och det kommer att blockera det för Firefox
- Du kan också lägga till Lösenord till dina inställningar genom att välja den på vänster sida, detta kommer att skydda de blockerade webbplatserna, så ingen kan avblockera webbplatser tillbaka.
Metod 3: Blockera webbplats i Chrome
var god klicka här för att se metoden för hur du blockerar en webbplats i Chrome.
Metod 4: Blockera webbplatser i Edge
Microsoft Edge eller Internet Explorer har ett alternativ för att blockera webbplatsen, och den finns i internetegenskaperna. Du kan begränsa webbplatser med den här funktionen som är tillgänglig i egenskapens flik säkerhet och lägga till en webbplats manuellt med deras URL. Följ stegen nedan för att blockera webbplatser i Edge:
- Öppna Springa genom att trycka (Fönster + R) knappar på ett tangentbord
- Skriv nu “inetcpl.cpl”I textrutan och tryck på Stiga på
- Ett fönster dyker upp för Internetegenskaperoch välj sedan säkerhet fliken i egenskaperna
- Välj nu “Begränsade webbplatser”Zon och klicka på“Webbplatser”
- Här kan du lägga till valfri webbplats som du vill blockera och trycka på Lägg till, och sedan kan du stänga och spara Det.