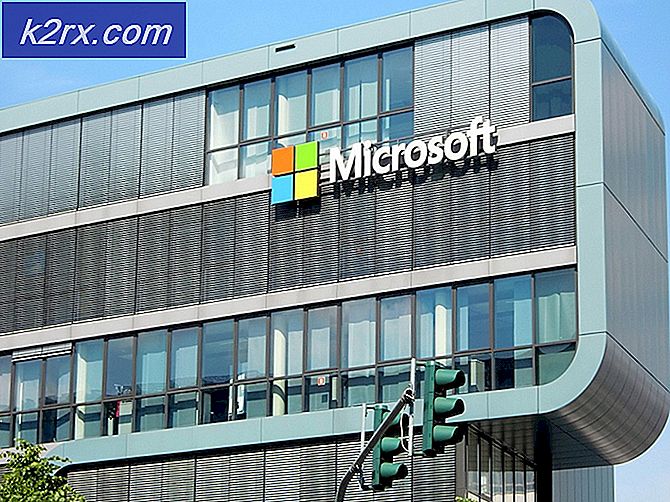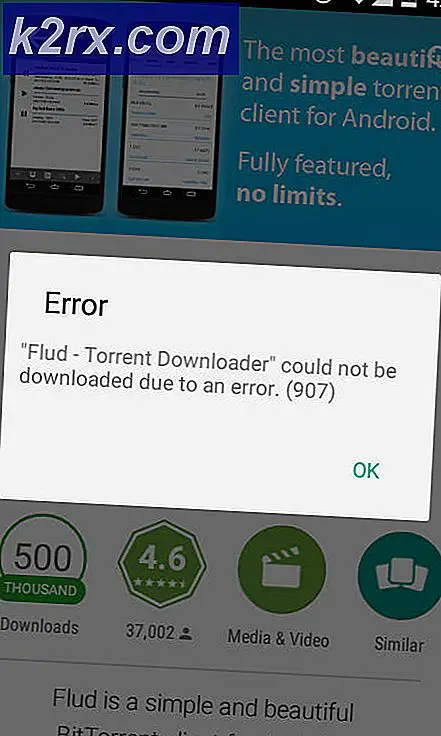Fix: DisplayPort No Signal
DisplayPort är ett digitalt bildskärmsgränssnitt som i första hand används för att ansluta en videokälla till en bildskärm (övervakar mestadels). Den bär också andra former av data som ljud, USB etc. Den här porten används ofta för att ansluta CPU: er till bildskärmar för avancerad grafik.
Många användare står inför problemet där deras DisplayPort inte visar någon signifikant utmatning till bildskärmen. Det kan finnas fall där HDMI fungerar perfekt men DisplayPort gör det inte. Detta kan bero på ett antal anledningar, men de flesta av dem spåras till hårdvaruproblem.
Lösning 1: Starta om och återansluta enhet
Den mest effektiva lösningen som fungerar i nästan alla fall är att starta om och återansluta bildskärmsenheten (bildskärmen). Att bara stänga av bildskärmen och slå på den löser inte problemet eftersom det tydligen finns flera kondensatorer som måste släckas helt innan du försöker ansluta datorn igen. Du måste slå av strömmen med strömbrytaren.
- Stäng av datorn på rätt sätt och dra sedan ur strömkabeln från strömbrytaren.
- Stäng av skärmen och dra ur strömkabeln från huvudströmbrytaren.
- Koppla ur DisplayPort och vänta i några minuter.
- Anslut datorn och skärmen tillbaka och anslut Displayporten till monitorn i enlighet med detta.
- Starta sedan datorn igen och sätt på enheterna igen. Förhoppningsvis kommer problemet att lösas.
Obs! Du kan också ställa om monitorn manuellt efter att du har anslutit strömförsörjningen så det inte automatiskt.
Lösning 2: Kontrollera DisplayPort-anslutningen
Det har förekommit flera fall där det inte uppstår problem med signalet från DisplayPort som inte är korrekt anslutet. Du kanske har kopplat den perfekt till din åsikt men ibland är inte stiften ordentligt anslutna. Att sätta in stiften felaktigt kan vara orsaken till att DisplayPort ger dig problemet.
Du ska dra ur kontakten och koppla in bildskärmsporten ordentligt och se till att du trycker på anslutningen ordentligt tills du känner att stiften sitter i läge. Du kan också prova lösning 1 igen efter lösning 2.
Obs! Det sågs också att den tredje del DisplayPorts-lösningen 1 som skulle utföras igen och igen tills signalen kom igen. Det är ingen stor sak och händer med människor över hela världen. Tredjepartsadaptrarna är inte "perfekta" för hårdvaran du använder; Därför behöver de en hoppstart för att de ska kunna arbeta.
PRO TIPS: Om problemet är med din dator eller en bärbar dator, bör du försöka använda Reimage Plus-programvaran som kan skanna förvaret och ersätta korrupta och saknade filer. Detta fungerar i de flesta fall där problemet uppstått på grund av systemkorruption. Du kan ladda ner Reimage Plus genom att klicka härLösning 3: Uppdatering av grafikdrivrutin
En annan anledning till att kabeln inte levererar någon utdata är att din grafikkdrivrutin inte uppdateras till den senaste byggnaden eller inte är kompatibel med din dator. Du bör gå vidare till tillverkarens hemsida och hämta de senaste grafikkdrivrutinerna för din dator. Då bör du försöka installera drivrutinen manuellt eftersom det inte är så mycket pålitligt att automatiken är automatiskt.
- Högerklicka på Windows-tangenten och välj Enhetshanteraren från listan med tillgängliga alternativ.
Ett annat sätt att starta enhetshanteraren är att trycka på Windows + R för att starta programmet Run och skriva devmgmt.msc.
- Högerklicka på adaptern och välj Uppdatera drivrutin .
- Nu kommer ett nytt fönster dyka upp och frågar dig om du vill uppdatera drivrutinen manuellt eller automatiskt. Välj Bläddra i min dator för drivrutinsprogram .
- Bläddra igenom mapparna till var du hämtade drivrutinerna. Markera den och Windows installerar de drivrutiner som krävs. Starta om datorn och kontrollera om problemet har lösts.
Lösning 4: Testning med en annan kabel
Om alla ovanstående lösningar inte fungerar kan vi försöka testa datorn med en annan kabel. Det kan vara möjligt att kabeln som du använder är defekt eller att en eller flera av dess stift är trasiga. Du bör noggrant inspektera både kabeln och adaptern för eventuellt damm och rengör vid behov. Om kabeln fortfarande inte fungerar bör du försöka använda en annan kabel och kontrollera om den fungerar som förväntat. Ta gärna lösningen 1 när du försöker ansluta den nya kabeln till din dator.
Obs! I vissa fall sågs problemet uppstått på grund av felaktiga uppdateringshastigheter för bildskärmen och GPU-enheten på din dator. Försök ändra din GPU-upplösning samt uppdatera priser. Experimentera tills du är helt säker på att problemet inte uppstår på grund av detta.
PRO TIPS: Om problemet är med din dator eller en bärbar dator, bör du försöka använda Reimage Plus-programvaran som kan skanna förvaret och ersätta korrupta och saknade filer. Detta fungerar i de flesta fall där problemet uppstått på grund av systemkorruption. Du kan ladda ner Reimage Plus genom att klicka här