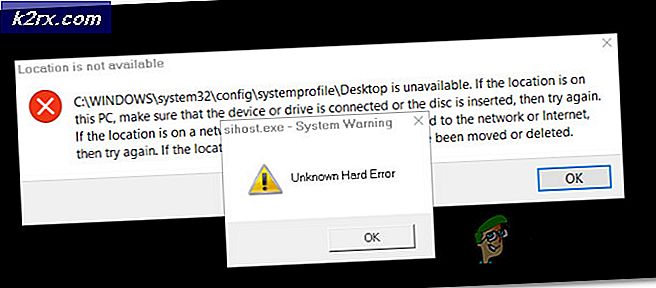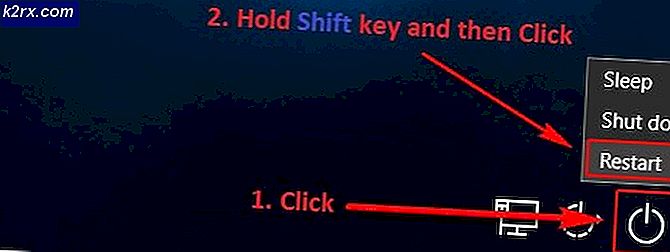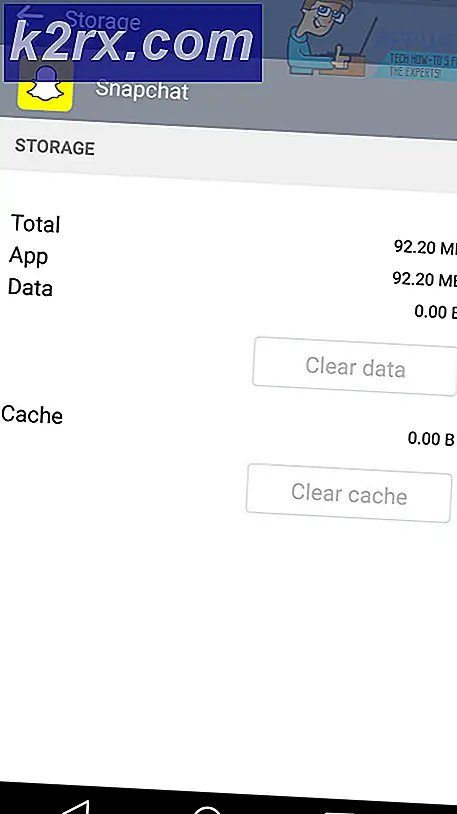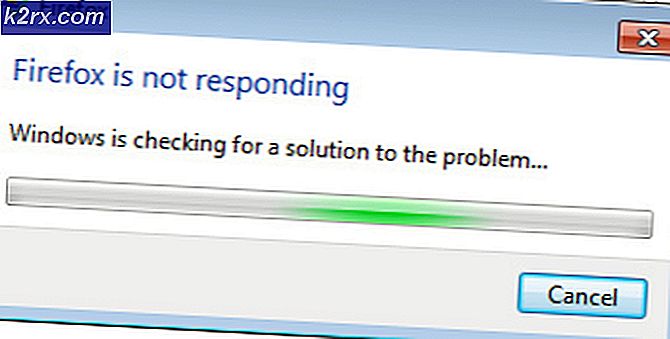Hur man reparerar dåliga block på Linux
Användare som dubbla startar en del distribution av Linux med en version av Microsoft Windows kan ibland försöka krympa eller växa vissa partitioner för att lämna mer utrymme för ett operativsystem eller det andra. Du kan slutligen få en varning från GParted i Linux eller chkdsk i Windows att det fanns dåliga sektorer. Enskilda användare av Linux kan ibland få samma. Trots detta kan användarna faktiskt få meddelanden om två olika typer av dålig sektor masquerading som samma. En är den traditionella anmälan av dåliga sektorer som indikerar ett problem med den fysiska geometrin hos en skivplatta eller en NAND-minnescell. Det är vad de flesta menar när de klagar på ett dåligt block, men det finns en mindre men mycket teknisk skillnad mellan en dålig sektor och ett dåligt block. Maskinerna sjunker emellertid sällan felaktigt sektorer som dåliga.
Dessa är kända som mjuka dåliga sektorer eller programvara dåliga block och kan korrigeras endast genom en enkel filsystemoperation. Med tanke på risken att skriva till dåliga block, är det dock alltid en bra idé att starta din undersökning med en SMART-datainspektion vid hantering av en fast volym. Det här är icke destruktivt och kan utesluta geometriska problem innan du fortsätter. Om du inte arbetar med en bestämd volym kanske du vill starta din undersökning med nästa följande metod.
Metod 1: Kontrollerar SMART-data
Det är lätt att tro att dessa dåliga sektorer bara är ett programfel, men det finns ett sätt att kontrollera om det är så. Med SMART-data är det enkelt att inspektera skivans egen firmware och veta säkert. Öppna GNOME Disks Utility från Dash in Unity, Whisker-menyn i Xfce4, Tillbehör-menyn i LXDE eller från GNOME Applications-menyn i KDE. Du kan också starta det genom att skriva GNOME-disks vid terminalen och trycka på Enter-tangenten. Klicka på menyn bredvid kontrollpanelen på höger sida efter att ha markerat hårddisken med pekaren i den vänstra kolumnen. På de flesta GNU / Linux-installationer kommer Disks-verktyget som standard till din primära hårddisk.
Välj SMART Data & Självtest från menyn. Du kan också hålla CTRL och trycka S för att öppna det här fönstret. Detta kommer att visa dig den aktuella hälsan på din enhet. Om värdena är tomma klickar du på Start självtestknappen för att tvinga din skiva att köra självkontroll. Den övergripande bedömningsraden längst upp kommer att berätta vad GNOME Disks Utility tycker om din enhet.
Du kan behöva bläddra igenom SMART-attributen även på en helskärmsdisplay. Var särskilt uppmärksam på ett alternativ som heter Reallocation Count. Detta visar hur många sektorer som redan har omfördelats. Om det finns många dåliga sektorer är det nog en bra idé att byta ut enheten innan den helt misslyckas.
Metod 2: Kontrollera efter rätt Superblock
Ibland kan det hända att SMART-data visade allt i ordning, men det kan hända att du har fått ett dåligt Superblock-fel från vissa diskverktyg. Om du arbetade med SD-kort, USB-minnepinnen eller annat sådant minne kunde du inte läsa SMART-data och kan ändå ha vissa fel. Det här mycket bra kan vara ett mjukvaruproblem. Tänk på att du kör ett kommando som:
fsck.ext4 / dev / sda
Detta mer än troligt kommer att indikera att du har en dålig superblock, som refererar till huvudblocket i ditt filsystem. Detta är resultatet av ett CLI-fel, och inte ett äkta dåligt block. Eftersom / dev / sdb avser en enhet och inte en partition, kommer ditt fsck-kommando att leta efter en superblock där det inte finns någon och felaktigt tror att något var fel. Lyckligtvis var detta inte ett destruktivt kommando. Springa:
PRO TIPS: Om problemet är med din dator eller en bärbar dator, bör du försöka använda Reimage Plus-programvaran som kan skanna förvaret och ersätta korrupta och saknade filer. Detta fungerar i de flesta fall där problemet uppstått på grund av systemkorruption. Du kan ladda ner Reimage Plus genom att klicka härsudo fsck.ext4 / dev / sda1
Det kan berätta att ditt filsystem är rent. Se till att numret som kommer efter ext matchar din volym ext ext.
Du kan också få det här felet om du skulle försöka köra ext2 / 3/4 fsck på en FAT12 / 16/32, NTFS eller HFS / HFS + volym. Konsistenskontrollen blir förvirrad och tycker att det är något fel, när filstruktypen i själva verket inte matchar vad som förväntas. Kör fsck.vfat eller dosfsck på FAT-volymer oavsett vilken bitversion du använder. Du kan använda -t-omkopplaren efter dosfsck eller fsck.vfat (fsck.msdos på vissa versioner av Linux) för att markera oläsliga kluster som dåliga block.
Metod 3: Kontrollerar dåliga block på NTFS-volymer
Om du antar att du har dubbla uppstart av Microsoft Windows och Linux och du har superblock eller andra dåliga sektorfel på en NTFS-volym, starta om i Windows och från kommandoraden kör chkdsk / rc :, ersätta c: med skrivbrevet i NTFS volymen i fråga. Windows kommer sannolikt att behöva starta om för att slutföra ytskanningen. Det kan ta lite tid, så om det verkar som om ditt operativsystem inte svarar, är det bara på grund av den aktuella tiden. Om du fick ett fel om att inte ha rätt behörighet, högerklicka på kommandotolken i Start-menyn och välj Kör som administratör innan du fortsätter.
Om du arbetar med en NTFS-volym uteslutande under Linux, har du inte så mycket av en recourse, men om felaktiga blockfel bara var av en typmatchning, har du ett sätt att korrigera det. Kör sudo ntfsfix / dev / sdb1, ersätter brevet och numret efter / dev / sd med rätt enhet och partitionsidentifierare. Kom ihåg att du alltid kan köra sudo fdisk-l eller gå tillbaka till GNOME Disks Utility om det är installerat för att kontrollera namnen på varje volym som är ansluten till ditt system. Du kan köra den som sudo ntfsfix -d / dev / sdb1 om du är säker på att du vill att den smutsiga biten ska rensas.
Om du är säker på att en NTFS-volym har mjuka, dåliga block som inte beror på fysisk hårdvarageometri, t.ex. när du klonade en gammal disk med dåliga sektorer till en ny volym, kör sudo ntfsfix -bd / dev / sdb1 på vad som helst volym du skulle vilja ha. Detta återställer listan med dåliga blockmarkörer.
Metod 4: Använda Linux-verktyget för badblocks
Om du har startat upp i en levande ISO Linux-version eller har hittat något annat sätt att avmontera ett ext2-, ext3- eller ext4-filsystem kan du faktiskt köra sudo fsck.ext4 -c / dev / sda1 för att utföra en skrivskyddad skanning för dåliga block. Naturligtvis behöver du använda rätt volymidentifierare efter / dev / sd och rätt extern versionsnummer efter fsck.ext för att köra det ordentligt. Om du istället anger -cc, kommer programmet att använda ett ännu mer omfattande icke-destruktivt läs-skriv-test.
Det här är det vanliga sättet att använda badblocks-verktyget, men du kan även använda det på ett lonesamt sätt. Kör sudo badblocks -n på ett enhetnamn för att köra det själv och rapportera badblocks direkt i din terminal. Du kan använda -w alternativet för att använda ett skrivläge test, men använd inte -n och -w alternativen tillsammans eftersom de utesluter varandra. Du bör under inga omständigheter någonsin använda -w-alternativet på en volym som har data, eftersom det kommer att radera allt rent. Använd alternativet långsammare -n eftersom det kommer att bevara dina data i det här fallet. Alternativet -w är bra för volymer som du inte har något emot att radera. Alternativet -v kan kombineras med antingen, och kommer att ge din terminal viss verbos produkt som är användbar för att inspektera data-korruption. Du kan alltid använda -alternativet med namnet på en textfil för att skriva ut informationen så att du kan titta på den senare. Du kanske vill köra den som sudo badblocks -nv -o badblocks.log / dev / sdb1 för att få en ögonblicksbild, eftersom du ser mycket information om det finns äkta dåliga block.
PRO TIPS: Om problemet är med din dator eller en bärbar dator, bör du försöka använda Reimage Plus-programvaran som kan skanna förvaret och ersätta korrupta och saknade filer. Detta fungerar i de flesta fall där problemet uppstått på grund av systemkorruption. Du kan ladda ner Reimage Plus genom att klicka här