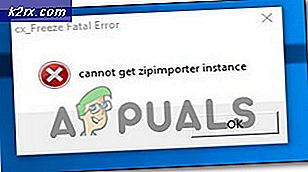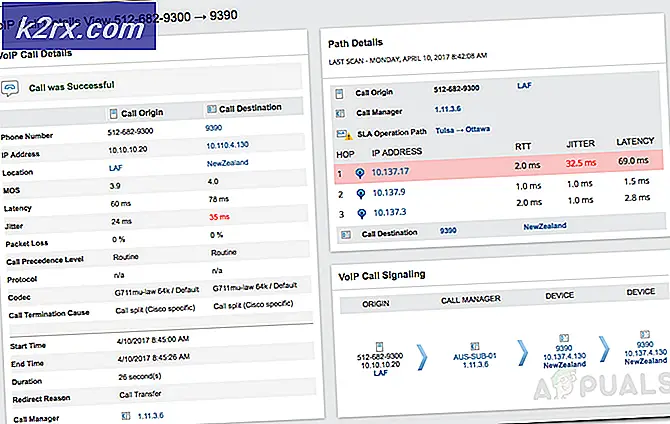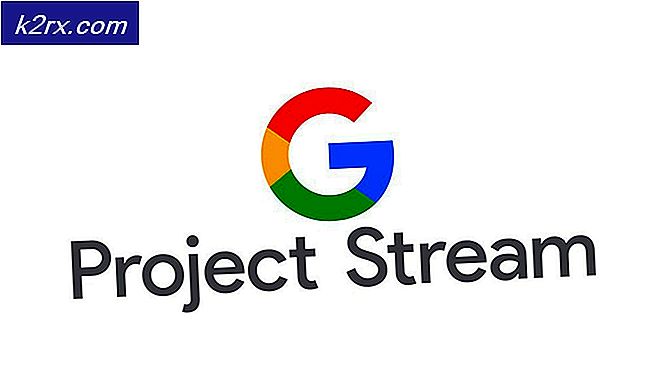[Hur] Rensa din cache i alla Windows-webbläsare
Det finns många anledningar till varför du vill rensa cacheminnet i din webbläsare. Oavsett om du försöker lösa ett tekniskt problem, vill du komma över ett 404-fel eller bara vill radera ditt webbspår lokalt, om du rensar webbläsarens cache kommer jobbet att göras.
Men med tanke på Windows segmenterade karaktär finns det minst 5 olika värdefulla webbläsare (tredje part och native) som människor använder i stor utsträckning. Naturligtvis har Google Chrome den största marknadsandelen, men Firefox, Opera, Edge och Internet Explorer är fortfarande ganska vanliga.
Oavsett vad du föredrar har vi skapat fem olika underguider med steg-för-steg-instruktioner som hjälper dig att rensa webbläsarens cache korrekt på Chrome, Opera, Firefox, Microsoft Edge, och Internet Explorer.
NOTERA: Tänk på att de allra flesta webbläsare som inte visas här är krombaserade. Så om din webbläsare inte finns på listan, följ bara instruktionerna för Chrome.
A. Rengöring av cache på Chrome
- Öppna din Chrome-webbläsare och stäng varje ytterligare flik.
- Klicka sedan på handling (trepunktsikon) längst upp till höger på skärmen.
- När du väl är inne i inställningar , bläddra hela vägen ner till botten av skärmen och klicka sedan på Avancerad för att ta fram den dolda menyn.
- När du är inne i Avancerad , bläddra ner till Sekretess och säkerhet och klicka på Rensa webbhistorik.
- Klicka sedan på Grundläggande fliken och se till att rutorna associerade med Cachade bilder och fileroch Cookies och andra sidodataär aktiverade.
- När du har gjort detta, ställ in Tidsintervall till All time med hjälp av rullgardinsmenyn och starta sedan processen genom att klicka på Radera data.
- Vänta tills operationen är klar, starta sedan om din webbläsare och se om Netflix-problemet är löst.
B. Rengöring av cache på Firefox
- Öppna Firefox och stäng eventuell ytterligare flik (förutom den som för närvarande är öppen).
- Klicka sedan på åtgärdsknappen i skärmens högra hörn och klicka sedan på alternativ från den nyligen uppkomna menyn.
- När du är inne i inställningar menyn, klicka på Sekretess och säkerhet från menyn till vänster.
- Bläddra sedan ner till Cookies och webbplatsinformation och klicka på Radera data för att ta fram rengöringsverktyget (det är inbyggt i Firefox).
- När du väl är inne i Radera data menyn, gå vidare och kontrollera ruta associerad medCookies och webbplatsinformationoch Cachat webbinnehåll.
- Nu när du lyckats konfigurera saneringsverktyget, fortsätt och klicka på Klar för att påbörja processen att rensa dina webbinnehållsdata.
- När åtgärden är klar startar du om din webbläsare och ser om problemet nu är löst genom att upprepa åtgärden i Netflix som tidigare orsakade M7034.
C. Rengöring av cache på Opera
- Öppna din Opera-webbläsare och stäng alla flikar (förutom den som för närvarande är aktiv).
- Klicka sedan på Opera (övre vänstra hörnet) och klicka på inställningar från den nyligen visade snabbmenyn.
- FrånMenyn Inställningar,Välj Avancerad och klicka sedan påSekretess och säkerhet flik från den vertikala menyn till höger.
- När du väl är inne i Sekretess och säkerhet menyn, flytta till höger sida och bläddra ner till Integritet flik.
- Inuti Integritet klicka på Rensa webbläsaren data.
- Ställ in läget till Grundläggande, ändra sedan Tidsintervall till Hela tiden,kryssa sedan i rutorna förCookies och annan webbplatsinformationochCachade bilder och filer.
- Starta processen att rensa Opera-cachen genom att klicka påRensa webbhistorik.
- Starta om din webbläsare, öppna Netflix igen och se om problemet nu är löst.
D. Rengöring av cache på Internet Explorer
- Öppna Internet Explorer, se till att endast en flik öppnas och klicka på inställningar ikon (övre högra hörnet).
- Inuti inställningar menyn, klicka på Säkerhet och klicka sedan på Radera webbläsarhistorik.
- Markera kryssrutorna på fliken Ta bort webbhistorikTillfälliga Internetfiler och webbplatsfilerochCookies och webbplatsdata.
- Starta rengöringen genom att klicka på Radera, vänta sedan tills operationen är klar.
- När åtgärden är klar startar du om Internet Explorer och ser om problemet är löst.
E. Rengöring av cache på Edge
- Öppna Microsoft Edge och klicka på navikonen i det övre högra avsnittet på skärmen.
- Välj sedan på Historia fliken från snabbmenyn och klicka sedan på Rensa ikonhyperlänk.
- När du är inne iRensa webbhistorikkryssa i rutorna som är associerade medCookies och sparad webbplatsinformation och Cachade data och filermedan du avmarkerar allt annat.
- Starta rensningsprocessen genom att klicka på Klar, vänta sedan tills processen är klar.
- När rengöringsprocessen är klar startar du om datorn och ser om problemet nu är löst.