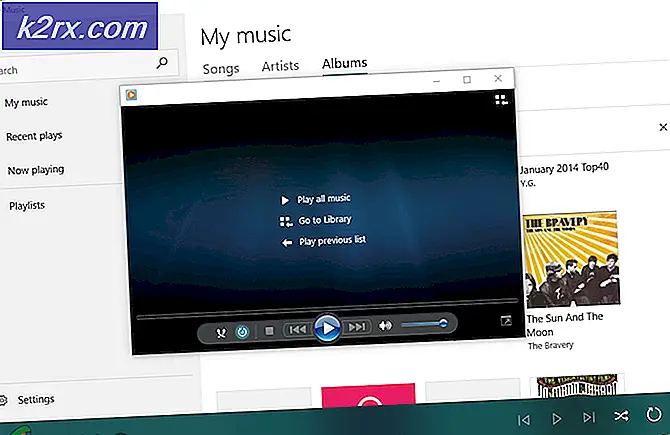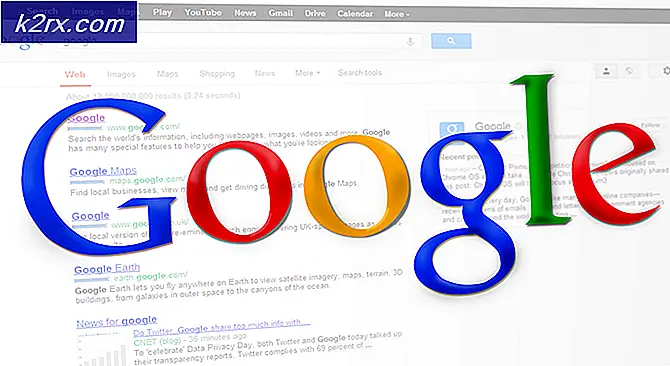Så här fabriksåterställer eller Powerwash en Chromebook
En fabriksåterställning eller Powerwash i Chromebook-lingo innebär att din dator kommer att torka alla lokala lagrings- och användarkonton. Din dator kommer tillbaka till det tillstånd den var i när du först öppnade den. Det finns ett antal skäl att Powerwash din Chromebook. En Powerwash rekommenderas ofta när det är något fel med programvaran eller hårdvaran på din Chromebook. Många gånger, de saker vi laddar ner (appar, tillägg och filer) stöter på Chromebook-funktionen, vilket leder till störst slumpmässiga saker. En Powerwash tenderar att fixa dessa fel genom att radera eventuella ändringar som vi gjort i Chromebook. Genom att rensa all lokal data, ger den också en hastighetsökning till din Chromebook.
Nu när du vet varför du kanske vill Powerwash din chromebook är det här stegen att göra om det: -
På höger sida av hyllan längst ner i Chrome OS finns en alternativmeny där du bland annat kan få tillgång till Wi-Fi och Bluetooth-alternativ.
Klicka på Inställningar i alternativmenyn.
Bläddra ner till botten av fönstret Inställningar och klicka på Visa avancerade inställningar .
När avancerade inställningar visas, bläddra ner till undersidan av sidan. Där hittar du Powerwash som en rubrik.
Klicka på knappen som säger Powerwash . Ett popup-fönster visas och frågar dig att återställa enheten. Klicka på Starta om .
PRO TIPS: Om problemet är med din dator eller en bärbar dator, bör du försöka använda Reimage Plus-programvaran som kan skanna förvaret och ersätta korrupta och saknade filer. Detta fungerar i de flesta fall där problemet uppstått på grund av systemkorruption. Du kan ladda ner Reimage Plus genom att klicka härNär Chromebook startas om visas det här meddelandet på skärmen. Klicka på Återställ.
Chrome OS kan bekräfta ytterligare en gång att du vill driva strömmen till din Chromebook. De vill verkligen verkligen se till att du vill göra det här. Oroa dig dock inte. Det kommer inte att skada din Chromebook på något sätt.
När du är klar med all bekräftelse visas den här skärmen i ca 10 sekunder.
Om du inte vill tegla din enhet, röra inte med strömbrytaren eller något i allmänhet tills strömkällan är klar.
Chrome OS kommer nu att hälsa på dig med välkomstskärmen som du såg när du startade Chromebooken. Ställ in ditt konto och dina inställningar och du är bra att gå med ett nytt orörd Chrome OS.
Det kan hända att du ofta måste strömma din Chromebook, men det borde inte vara ett problem eftersom de flesta av dina saker skulle sparas i molnet ändå. Du skulle dock förlora allt innehåll i den lokala nedladdningsmappen. För att hålla innehållet i den lokala nedladdningsmappen säkerhetskopierad i Google Drive kan du se den här artikeln.
PRO TIPS: Om problemet är med din dator eller en bärbar dator, bör du försöka använda Reimage Plus-programvaran som kan skanna förvaret och ersätta korrupta och saknade filer. Detta fungerar i de flesta fall där problemet uppstått på grund av systemkorruption. Du kan ladda ner Reimage Plus genom att klicka här