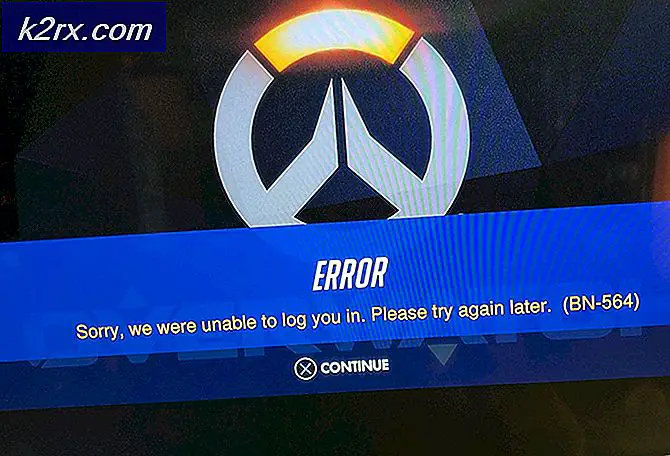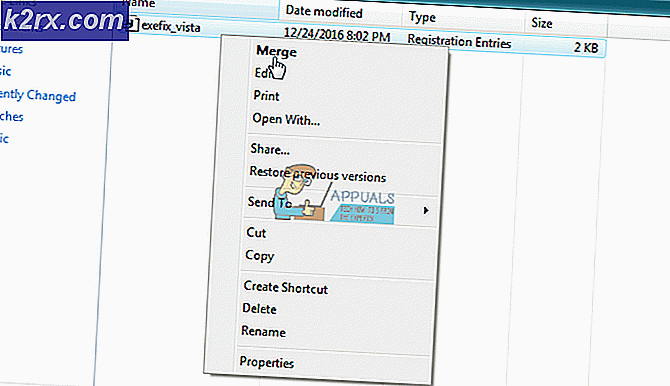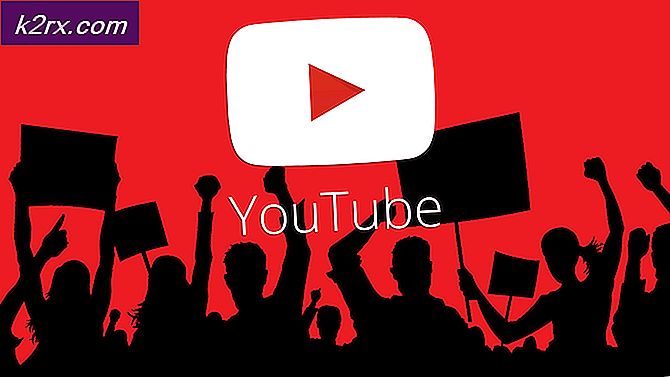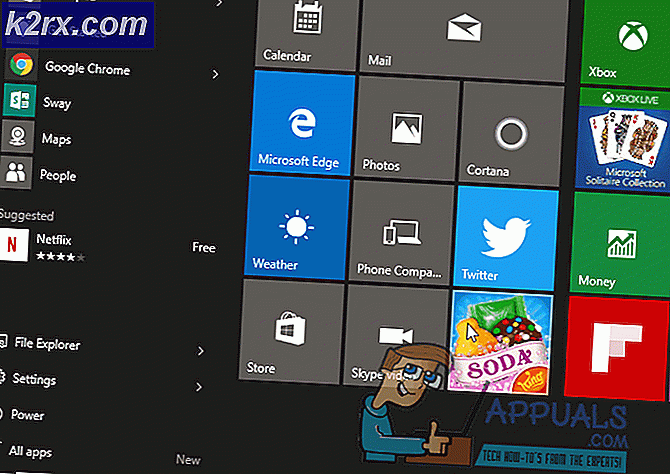Så här konfigurerar du en XBOX One-kontroller för spel med din Mac-enhet
Oavsett hur spännande och fängslande PC-spel är för de fördjupade entusiasterna där ute, kan det vara monotont och begränsande att använda ett tangentbord för det. Även de mest hardcore PC-spelfansna kommer att erkänna att den verkliga spelkänslan och flexibiliteten kommer från en spelkontroll, oavsett om det är en Windows-spelspecifik eller en konsolkontroll som är anpassad och konfigurerad för att möta dina PC-spelbehov. På den noten, låt oss prata om XBOX One-kontrollenheten: en controller som trots Sony kontra Microsoft vs. Nintendo-kontroversen kring denna debatt visserligen är en av de bäst fysiskt designade kontrollerna där ute för spel.
Eftersom XBOX One är en Microsoft-ägd produkt är dess konfiguration med en Windows-PC-enhet ganska sömlös. För de spelare där ute som använder en Mac-enhet för sitt spel är att konfigurera en XBOX One-kontroller inte en automatisk inbyggd funktion som slås på direkt genom en grundläggande Bluetooth-anslutning som Sony Play Station-kontrollerna gör med Apples Mac OS. Med det sagt är det inte heller en omöjlig prestation att konfigurera din XBOX One-kontroller med din Mac-enhet: det tar bara några ytterligare steg.
Steg 1: Förbereda ditt system
Innan du börjar konfigurera din XBOX One-kontroller och integrera den i ditt spelgränssnitt måste du först ställa in en klient som känner igen din XBOX One-kontroller och fungera som en basplattform för att länka din anslutning till ditt inbyggda Mac OS. För detta, ladda ner 360 Controller-applikationen via GitHub, tillgänglig på den här länken.
- När du klickar för att ladda ner filen måste du hitta nedladdningsmappen på din Mac-enhet och söka efter den nedladdade DMG-filen.
- Dubbelklicka på detta för att starta ett fönster som visar filen "Install360Controller.pkg". Dubbelklicka på den här filen för att bearbeta drivrutinsinstallationen.
- Ett standardfönster dyker upp på din enhet som kräver installationen. Fönstret visar förardetaljer och senaste uppdateringar av paketet. Se till att du har laddat ner den senaste tillgängliga versionen av 360Controller från GitHub för att undvika problem på grund av instabilitetsfel.
- Se till att du inte har några applikationer i bakgrunden som kan behöva spara och spara alla andra data eftersom installationen startar om ditt system och du kan förlora osparade data under processen. När du har säkerställt detta följer du instruktionerna på skärmen i popup-fönstret så att installationen kan fortsätta och köras.
- Du kommer att uppmanas att godkänna produktens licensvillkor. Du kan läsa licensen vid denna tidpunkt och klicka sedan på Godkänn.
- När du har gjort det kommer applikationsinstallationen att bearbetas på ditt system och din Mac-enhet startas sedan om för att slutföra proceduren.
Steg 2 A: Integrera din XBOX One-kontroller med din Mac-enhet - kabelansluten USB
När ditt system startar upp igen, gå in i Apple-menyn längst upp till vänster på skärmen och klicka på Systeminställningar. Detta öppnar systemets inställningsfönster. Längst ner på skärmen, i den sista nivån av tillgängliga kommandon, ska du se en kapslad meny med titeln: Xbox 360-kontroller med en XBOX-kontrollikon. Den här menyn fungerar för att konfigurera alla Xbox-kontroller: 360 och en lika. Klicka på den här menyn. Du kommer att skickas till en annan sida som känner igen din enhet och låter dig konfigurera dess layout enligt dina spelbehov. För att fortsätta med detta:
- Anslut din XBOX One-kontroller till din Mac-enhet med USB-kabeln.
- När styrenheten är ansluten ska dess namn visas i rullgardinsmenyn längst upp och visa tillgängliga enheter. Välj din handkontroll och utför eventuella knappmanipulationer eller tweaks du kan önska. Om du vill lämna det i standardinställningarna kan du avstå från tweaks.
- När du väl är nöjd med kontrollerns inställningar kan du komma undan den här menyn. Din controller är nu ihopkopplad med din Mac-enhet och känns igen av den för dina spelaktiviteter.
Steg 2-B: Integrera din XBOX One-kontroller med din Mac-enhet - trådlös via Bluetooth
Om du vill ansluta din XBOX One-kontroller trådlöst till din Mac-enhet, efter installationen av Xbox 360 Controllers-klienten och datorn startas upp igen, gör du följande:
- Gå in i Apple-menyn längst upp till vänster på skärmen och klicka på Systeminställningar. Detta öppnar systemets inställningsfönster.
- Tryck och håll ned XBOX-logotypens parningsknapp på din kontroller tills den börjar blinka.
- I dina systeminställningar dyker upp, gå in i dina Bluetooth-inställningar.
- Sök efter din Xbox-kontroller i listan över tillgängliga enheter och bearbeta ihopparningen och anslutningen.
- Gå tillbaka till dina systeminställningar och dyka upp och längst ner på skärmen, i den sista nivån av tillgängliga kommandon, hitta den kapslade menyn med titeln: Xbox 360-kontroller med en XBOX-kontrollikon. Som med den trådbundna anslutningen tjänar den här menyn igen syftet att konfigurera alla dina Xbox-kontroller: 360 och One. Klicka på den här menyn. Du kommer att skickas till en annan sida som känner igen din enhet (som du redan har parat ihop via Bluetooth) och låter dig konfigurera layouten efter dina spelbehov.
- Klicka på rullgardinsmenyn längst upp på skärmen och välj din parade XBOX One-kontroller från listan över tillgängliga enheter.
- Utför eventuella knappmanipulationer eller justeringar du kan önska. Om du vill lämna det i standardinställningarna kan du avstå från tweaks.
- När du väl är nöjd med kontrollerns inställningar kan du komma undan den här menyn. Din controller är nu ihopkopplad med din Mac-enhet och känns igen av den för dina spelaktiviteter.
Steg 3: Felsöka din anslutning
Om du vill justera inställningar relaterade till kontroller, felsöka problem eller åtgärda anslutningsproblem måste du komma åt samma Xbox 360-kontroller-meny som är kapslad i systeminställningarna, eftersom det här är klienten som hanterar alla dina kontrollerrelaterade oro.
Vanliga anslutningsproblem i trådlös ihopparning uppstår genom att din controller redan är ansluten till din konsol och aktivt engagerar sig med den. Se till att din konsol är avstängd eller utom räckhåll när du utför konfigurationsstegen ovan. Kontrollenhetens låga batteri kan också orsaka att den inte konfigureras med ditt system.
Slutgiltiga tankar
Att para ihop en XBOX One-kontroller med en Mac-enhet är ganska enkelt. Det garanterar samma grundläggande procedur för att konfigurera valfri extern enhet med din Mac, förutom med tillägg av en extern klient och några extra steg. När du har utfört alla stegen som beskrivs ovan är din handkontroll redo att användas. Starta helt enkelt vilket spel du vill spela och ha på det. I slutändan, om du vill köpa en ny styrenhet, kolla in den här sammanfattningen 5 bästa styrenheter för alla plattformar där ute.