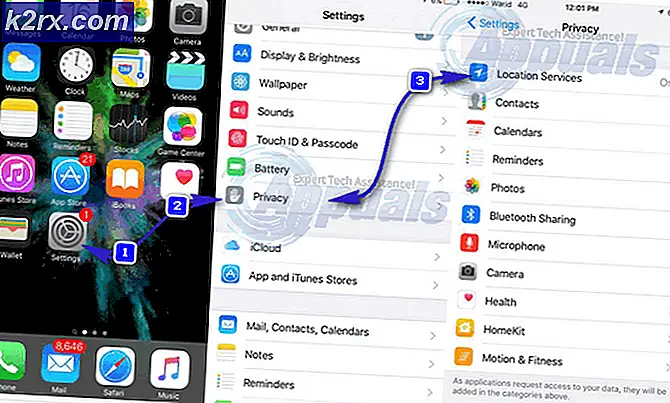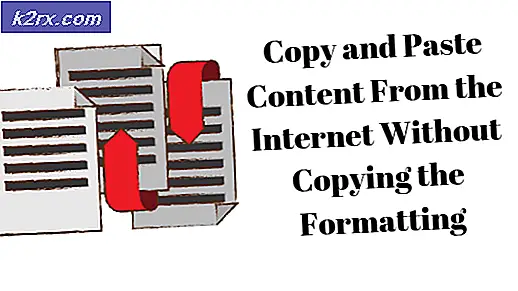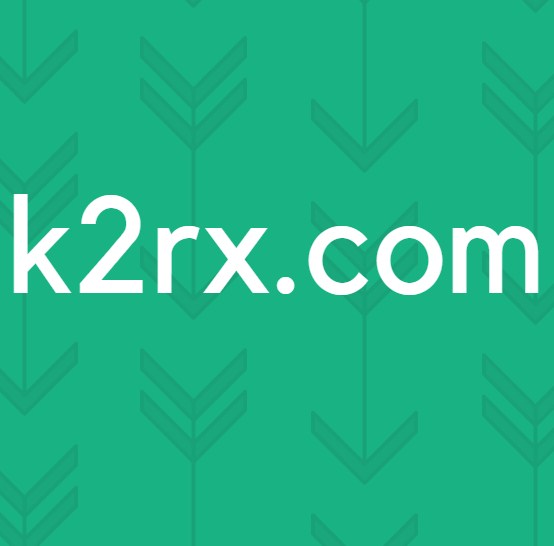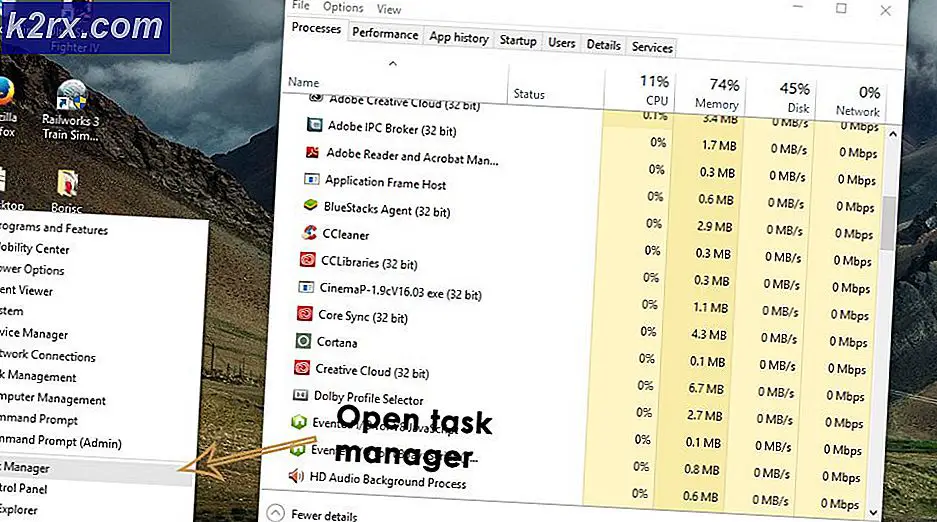Hur konfigurerar jag och återställer serverbackups till molnet i enkla steg?
Olyckor kommer säkert att hända och det finns inget du kan göra åt det. En dag är hårddiskarna fina och funktionsdugliga och nästa dag kommer du att märka att ett av lagren inte fungerar. I vissa fall kan data som lagras i lagringarna återställas, men det finns fortfarande scenarier där data inuti är förlorade och oåtkomliga. Det är här säkerhetskopior kommer in för att hjälpa dig och få dig igenom de motbjudande tiderna. Att skapa en säkerhetskopia är faktiskt den enda motstrategin mot sådana olyckor eller dataförlust. Vikten av säkerhetskopiering ökar exponentiellt i både små och stora nätverk. I händelse av dataförlust kan nätverket sluta fungera korrekt eftersom förlorade data kan ha haft konfiguration eller andra viktiga filer som krävs av enheterna eller servrarna i nätverket.
En server lagrar alla viktiga filer som är viktiga för att nätverket ska fungera smidigt. Varje beslut som fattas i händelse av ett nätverk beror på data, oavsett om det utvidgar verksamheten eller förbättrar kvaliteten på den tillhandahållna tjänsten. Ett enkelt maskinvarufel eller strömavbrott kan leda till att all data går förlorad. Men om du regelbundet säkerhetskopierar dina data har du inget att oroa dig för eftersom allt du förlorade var en hårdvara som lätt kan bytas ut. Data lagrad inuti kan dock inte återställas om du inte har ett ordentligt säkerhetskopieringssystem på plats för att skydda dina data. Även efter alla dessa risker behandlas serverbackups ofta som sekundära eller lågprioriterade uppgifter.
1. Vad är Solarwinds Backup?
Det finns massor av reservprogramvara närvarande som låter dig säkerhetskopiera dina data, men Solarwinds Backup toppar listan. Backup av Solarwinds (ladda ner här) är en molnbaserad säkerhetskopieringslösning som erbjuder utökade funktioner jämfört med andra säkerhetskopieringslösningar från tredje part. Med Backup kan du säkerhetskopiera dina data säkert till ett privat Solarwinds-moln via ditt användarkonto som du skapar när du registrerar dig för en plan. Datacentren tillhandahålls av värdföretag som säkerställer ett 24/7 säkerhetssystem så att din dataskydd aldrig kan brytas eller äventyras. Förutom det är deras datacenter i olika länder som Australien, USA, Storbritannien, Tyskland och mer ISO- och SOC-certifierade vilket ökar säkerhetsnivån som tillhandahålls och säkerställs av Solarwinds.
Med Solarwinds Backup kan du konfigurera säkerhetskopior som ska initieras automatiskt enligt ett specifikt schema eller frekvens. Tjänsten levereras med inbyggd komprimering och deduplicering så att du till och med kan lagra stora datamängder utan att behöva kompromissa med filernas integritet. Med hjälp av deduplicering kommer du att räddas från besväret att säkerhetskopiera samma filer felaktigt igen. För att komma åt programvaran, gå till länken ovan och registrera dig själv ett konto. Du kan utnyttja den kostnadsfria testversionen från Solarwinds om du vill utvärdera produkten själv. När du har registrerat dig själv kan du följa vår säkerhetskopiera din server guide som tar dig igenom de första stegen.
2. Förbereda enheter för säkerhetskopiering med Backup Management Portal
När du har registrerat ett konto kommer du till Backup Management Portal. Här kan du lägga till enheter i portalen så att du kan säkerhetskopiera dina data till molnet på dessa enheter. Följ riktlinjerna nedan för att göra detta:
- På Backup Dashboard, Klicka på Lägg till a enhet knapp. Detta tar dig till Lägg till trollkarl.
- Klick Servrar och arbetsstationer från de alternativ som tillhandahålls.
- Välj sedan a kund från rullgardinsmenyn och välj sedan enhetens operativsystem.
- Välj slutligen installationstypen efter dina behov och klicka sedan på Nästa knapp.
- Ladda ner installationsprogrammet som tillhandahålls till den specifika enheten.
3. Installera och komma åt Backup Manager
När du har laddat ner installationsprogrammet måste du installera det på den enhet vars data du vill säkerhetskopiera. Det här är ganska enkelt att göra och vi guidar dig igenom det. Så, låt oss börja.
3.1 För Windows / MacOS
För att komma åt säkerhetskopieringshanteraren på din Windows- eller MacOS-enhet gör du följande:
- Kör det nedladdade installationsprogrammet. Detta tar dig till en bläddring som du måste gå igenom några steg.
- Först och främst väljer du språk av säkerhetskopieringshanteraren. Klicka sedan Nästa.
- Efter det, på Personlig Tillgång, ge din enhetsnamn och den Lösenord.
- Ge sedan en säkerhetskod som fungerar som krypteringsnyckel. Se till att spara den här koden någonstans säker, för om du förlorar den här koden kommer du inte att kunna komma åt dina data.
- Därefter anger du vilken tid du vill för säkerhetskopian. Klicka sedan Nästa.
- Om du vill få ett meddelande kan du ange en e-postadress där e-postvarningarna skickas.
- Klicka slutligen på Nästa och vänta tills tjänsten initialiseras.
3.2 För Linux
Om du har en Linux-enhet kommer installationsprocessen att vara annorlunda för dig än ovanstående process. Det mest bekväma sättet att installera säkerhetskopieringshanteraren på en Linux-enhet är att använda RUN-installationsprogrammet. Den finns i två versioner, dvs i386 som är för 32-bitars system och amd64 som är för 64-bitars system. Se till att ersätta i686 i länken nedan med x86_64 om du har ett 64-bitars system. Du behöver rootbehörigheter så se till att du har lösenordet. Gör följande för att installera säkerhetskopieringshanteraren:
- Byt först och främst till rotanvändaren genom att ange följande kommando:
su
- Efter det, ladda ner SPRINGA installationsprogrammet enligt ditt system. Glöm inte att ändra i686 om du har en 64-bitars systemet.
wget https://cdn.cloudbackup.management/maxdownloads/mxb-linux-i686.run
- Nu måste du bevilja installationsprogrammet köra behörigheter genom att ange följande kommando:
chmod + x mxb-linux-i686.run
- Slutligen måste du köra installationsprogrammet tillsammans med installationsparametrarna. Se till att bifoga värdena som innehåller skiljetecken eller mellanslag i citattecken. Ersätt användare, Lösenord och kryptering–nyckel- parametrar med dina egna värden.
./mxb-linux-i686.run - --user = "ditt användarnamn" - lösenord = "ditt lösenord" - krypteringsnyckel = "yourKEY" --use-proxy = false
4. Konfigurera scheman och frekvensbaserade säkerhetskopior med Backup Manager
I den här artikeln kommer vi att gå igenom två sätt att aktivera säkerhetskopior eller automatisera säkerhetskopior av din server. Den första är en schemalagd säkerhetskopia där den valda informationen säkerhetskopieras per angivet schema varje gång. Det andra alternativet är känt som frekvensbaserade säkerhetskopior där data säkerhetskopieras på en specifik frekvens, dvs vid ett specificerat intervall. Innan vi går in i den automatiserade delen, låt oss först gå igenom den del av att välja de data som du vill säkerhetskopiera i första hand.
Konfigurera dataval
Innan du säkerhetskopierar data automatiskt måste du välja den fil som du vill säkerhetskopiera. Detta kan vara konfigurationsfiler eller andra viktiga filer som behöver säkerhetskopieras ofta. Så här gör du:
- Öppna Backup Manager på den enhet där data lagras.
- Gå till Säkerhetskopiering flik.
- Klicka därefter på Lägg till -knappen framför datakällan som du vill säkerhetskopiera.
- Välj mappar, filer eller komponenter som du vill säkerhetskopiera beroende på vald datakälla.
- Klicka därefter på Spara -knappen och du är klar med att välja data för säkerhetskopian.
4.1 Konfigurera schemalagd säkerhetskopiering
Ett av de mest lämpliga sätten att säkerhetskopiera dina data är att ställa in ett schema där de valda uppgifterna säkerhetskopieras automatiskt utan att du behöver ingripa. Du kan skapa olika scheman för en specifik enhet för olika datakällor som körs vid kontrasterande tider. Så här skapar du ett reservschema:
- Starta Backup Manager på den enhet du vill säkerhetskopiera data.
- Gå till Inställningar och klicka sedan på vänster sida Schema.
- Klicka på Lägg till schema för att skapa ett nytt reservschema.
- Ge schemat ett relevant namn och sedan kan du köra skript före säkerhetskopian (Förbackup) och efter säkerhetskopian (Efter säkerhetskopiering) genom att välja dem från givna rullgardinsmenyer.
- Välj sedan tidpunkten för säkerhetskopian och följ upp den genom att välja de veckodagar då säkerhetskopian ska köras.
- Välj slutligen de datakällor som ska säkerhetskopieras och klicka sedan på Spara knapp.
4.2 Konfigurera frekvensbaserade säkerhetskopior
Konfigurera frekvensbaserad säkerhetskopia skiljer sig från schemalagd. För att kunna konfigurera frekvensbaserade säkerhetskopior måste du skapa en säkerhetskopieringsprofil och sedan tilldela profilen till de enheter som data lagras på. Så här skapar du en säkerhetskopieringsprofil och sedan tilldelar den till en reservenhet:
- Först och främst, logga in på din Säkerhetskopiering Förvaltning konsol som en superanvändare.
- Välj från den vertikala menyn till vänster Säkerhetskopiering Profiler.
- Klicka på Lägg till profil för att skapa en ny reservprofil.
- Ge den nya profilen ett namn och ange en kund som den kommer att vara tillgänglig för. Klick Lägg till.
- Välj därefter Säkerhetskopiering som säkerhetskopieringspolicy och konfigurera säkerhetskopieringsfrekvensen. Du kan också ändra ytterligare inställningar efter dina behov.
- Klicka slutligen på Lägg till profil knappen för att spara profilinställningarna och lägga till den i reservprofilerna.
- Gå till Enhetshanteringsmodul för att tilldela profilen till olika enheter.
- För att tilldela profilen, klicka på Tilldela och välj sedan Säkerhetskopiering Profil.
- Välj sedan profilen som du just skapade i listan och klicka Spara.
5. Hur återställer jag säkerhetskopior av servern?
Nu när du framgångsrikt har skapat säkerhetskopior och automatiserat dem kan du återställa vilken säkerhetskopia du vill, för vilken nytta är säkerhetskopiorna om du inte kommer att återställa dem i framtiden. En bra funktion här är mobilitet, vilket innebär att du kan säkerhetskopiera data från en enhet och sedan återställa den till en annan enhet. Följ instruktionerna nedan för att göra detta:
- Öppna Säkerhetskopiering Chef på den enhet du vill återställa data till.
- Gå till Återställ och välj sedan en datakälla från menyn till vänster.
- Välj sedan den säkerhetskopia som du vill återställa. Ett (A) bredvid namnet på säkerhetskopieringssessionen betyder att data arkiveras. A (L) betyder att data lagras lokalt i LocalSpeedVault och har inte synkroniserats med molnet än.
- Ange en plats som du vill återställa säkerhetskopian till. Om du vill ange en ny plats väljer du Återställ till ny plats alternativ.
- Klicka slutligen på Återställ och vänta sedan på att återställningsprocessen ska slutföras. Du kan stänga Backup Manager i din webbläsare eftersom processen körs i bakgrunden.