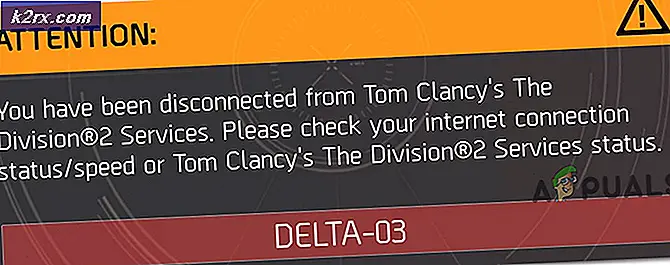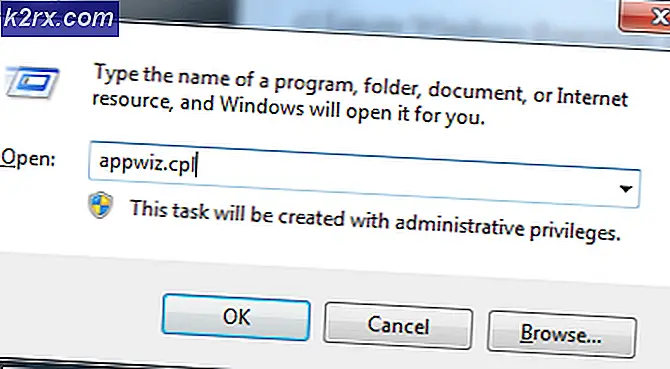Lösa: Målskivläget fungerar inte
Target Disk Mode är användbart för åtkomst till innehållet i en Macbook som inte kan startas från sitt eget operativsystem. Om du har två Macbooks som har FireWire kan du ansluta dem så att en av dem visas som en extern hårddisk på den andra. Även om detta läge fungerar bra på Macbook, men ibland kan användarna inte se måldatorn på värddatorn i firewire-läge. I den här artikeln visar vi några metoder som hjälpte andra användare att lösa problemet för dem.
Innan du fortsätter mot de potentiella korrigeringar som indexeras nedan försök att stänga av båda Macbooks åt gången, starta upp måldatorn genom att trycka på T starta sedan upp värddatorn med alternativtangenten intryckt. Titta nu på skärmen och om firewire-logotypen visas på en Mac är du nära att gå in i TDM men om hårddisken och återställningsalternativen bara visas på skärmen betyder det att det finns något fel som inte tillåter att Mac: erna kan gå in i målskivläget. Fortsätt därför mot de åtgärder som anges nedan för att bli av med detta problem.
Metod 1: Stäng av firmware-lösenordet
Som standard startar din Mac från sin inbyggda hårddisk, men en startdisk kan vara vilken lagringsenhet som helst som innehåller ett operativsystem som är kompatibelt med din Macbook. Om firmwarelösenordet är aktiverat på din Macbook kan du inte gå in i målskivläget från en kallstart och använd därför Startup Security Utility för att se till att lösenordsskyddet för firmware är vänt AV.
- Starta om din Macbook och håll ned Kommando + R för att komma in i återställningsläge.
- Från Verktyg på skärmen, navigera till menyfältet Verktyg och välj Verktyg för lösenord för fast programvara.
- Två alternativ visas framför din skärm. Den första som säger Ändra lösenord och den andra som anger Stäng av firmware-lösenord. Från dessa alternativ väljer du att aktivera firmware-lösenordet AV.
- Ange nu ditt gamla lösenord för firmware för att inaktivera det.
- Välj sedan Avsluta firmware-lösenordsverktyget, Starta om din Mac och försök att starta Target Disk Mode igen.
Metod 2: Använd extern hårddisk som en mål-Mac
Target Disk Mode tillåter direkt filöverföring från din mål-Mac till din värd-Mac som om din mål-Mac helt enkelt är en extern hårddisk ansluten till din värd-Mac. Förutom att använda en annan Mac för att starta ett system som inte svarar i Target Disk Mode, kan ett livskraftigt system på en extern enhet också fungera. Om det finns ett programvaruproblem med din Mac, så startar vanligtvis uppstart från en extern enhet följ därför stegen som indexeras nedan för att ansluta den externa hårddisken till din värdmac.
- Slå på din Mac och håll ned Kommando + R omedelbart efter att du ser Apples logotyp.
- När du observerar fönstret macOS Utilities väljer du Verktyg och då Startup Security Utility från menyraden.
- När du blir ombedd att ange autentiseringsuppgifterna, klicka på Ange macOS-lösenord, välj sedan ett administratörskonto och ange dess lösenord.
- Välj nu Tillåt start från externt mediaoch anslut sedan den externa enheten till Mac och Starta om Det. Håll om du håller om ALTERNATIV nedåt tills du ser startvalsmenyn.
- Släpp alternativtangenten när du ser Startup Manager-fönstret och välj den externa volymen som du vill starta från. Du kommer att få reda på att de externa hårddiskarna vanligtvis visas med en orange ikon.
- När du är klar med överföringen av filer kan du helt enkelt mata ut hårddisken som med någon annan Macbook-mål.
Metod 3: Montera skivan
Det kan vara möjligt att den Mac du försöker ansluta i målskivläget inte visas som en skiva på den andra Mac, följ därför dessa steg för att montera skivan och bli av med problemet:
- Öppna Diskverktyg på den andra Mac-datorn. Du kommer att ta reda på det i Verktyg mappen i din applikationsmapp.
- För att öppna Target Disk Mode, klicka på Apple-menyn och välj Systeminställningar. Klicka på Startdisk och klicka därefter på knappen Target Disk Mode för att starta om din Mac i Target Disk Mode.
- Målskivan ska visas som en volym i Diskverktyg sidofält. Välj den volymen och välj sedan Arkiv => Montera i menyraden.
- Om målskivan är FileVault-krypterad blir du ombedd att ange ett lösenord för att låsa upp skivan och montera den. Ange administratörslösenordet för din Mac som du startade i målskivläget.
- Disken ska nu monteras nu och tillgänglig för din Mac för filöverföring.
Metod 4: Övervaka sladdarna
Känn igen portarna på båda Macbooks så att du kan välja kompatibla kablar. Detta fel uppstår främst på grund av fel portanslutningar eller inkompatibel hårdvara. Det här läget fungerar när båda Macbooks är associerade med varandra och använder någon av dessa portar:
- Thunderbolt 3 (USB-C)
- USB-C
- Thunderbolt 2
- FireWire
Om en eller båda datorerna har en Thunderbolt 3 (USB-C) eller USB-C-port kan du ansluta dem på följande sätt:
- För att ansluta en Thunderbolt 3-port (USB-C) till en annan Thunderbolt 3-port (USB-C) eller en USB-C-port, använd Apple Thunderbolt 3 (USB-C) -kabeln.
- För att ansluta en USB-C-port till antingen en annan USB-C-port eller en Thunderbolt 3 (USB-C) -port använder du Apple Thunderbolt 3 (USB-C) -kabeln.
- För att ansluta en Thunderbolt 3 (USB-C) -port till en Thunderbolt 2-port använder du Thunderbolt 3 (USB-C) till Thunderbolt 2-adapter i kombination med en Thunderbolt 2-kabel.
- För att ansluta en USB-C-port till en USB-A-port, använd en USB-A till USB-C-kabel som stöder USB 3.0 eller USB 3.1, till exempel Mophie USB-A-kabel med USB-C-kontakt.
Jobba runt: Om felet fortfarande kvarstår misstänker vi att enheten har blivit död och att den inte svarar på någon startbar volym, då måste du byta ut den. Den interna enheten måste tas bort från datorn av en kvalificerad tekniker. Som ett alternativ till måldiskläget kan du dessutom använda AirDrop för att skicka innehåll mellan två Mac-datorer trådlöst.