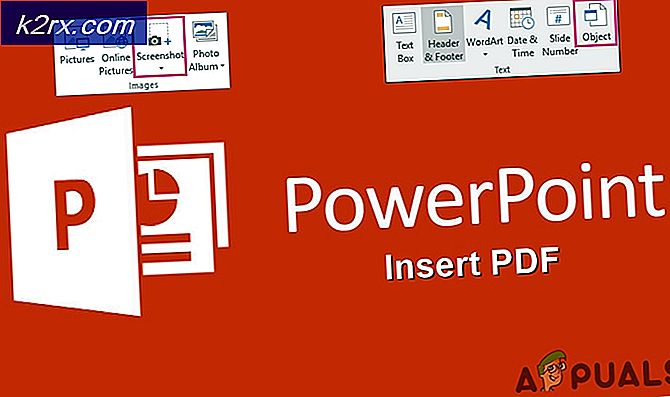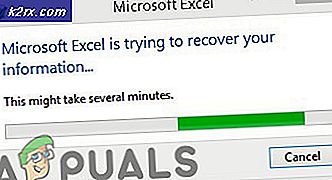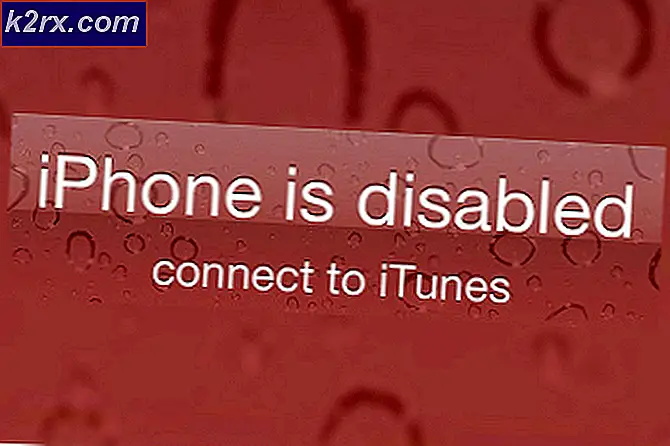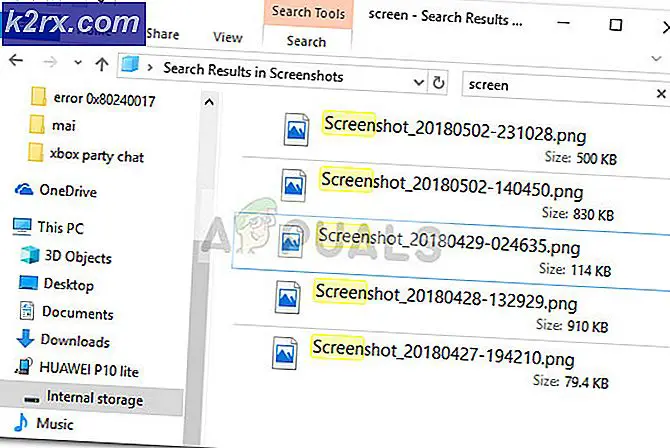Tryckt dokumenthistorikfunktion på Windows 10: Allt du behöver veta
Den utskrivna dokumenthistoriken definieras som loggen för alla dokument som du har skrivit ut och de som för närvarande finns i utskriftskön. Denna historik innehåller också en lista över misslyckade såväl som framgångsrika utskriftsförsök. I den här artikeln kommer vi att förklara för dig metoden genom vilken du kan aktivera och kontrollera det tryckta dokumentets historik på Windows 10.
Hur kontrollerar jag dokumenten i utskriftskön i Windows 10?
För att kontrollera dokumenten i utskriftskön måste du utföra följande steg:
- Skriv inställningar i sökfältet i aktivitetsfältet och klicka på resultatet för att starta inställningsfönstret som visas i bilden nedan:
- I fönstret Inställningar klickar du på fliken Enheter som markeras i bilden som visas ovan.
- Klicka nu på fliken Skrivare och skannrar i fönstret Enheter som markeras i följande bild:
- Bläddra ner till avsnittet Skrivare och skannrar. Här hittar du en lista över olika skrivare och skannrar som är installerade på din maskin. Välj den skrivare vars utskriftskö du vill visa genom att klicka på den.
- Klicka sedan på knappen Öppna kö som markerad i bilden ovan.
- Så snart du klickar på den här knappen visas din utskriftskö på skärmen som visas i bilden nedan:
OBS! Den här metoden visar bara de dokument som finns i din utskriftskö och inte de som redan har skrivits ut
Hur aktiverar och kontrollerar du den utskrivna dokumenthistoriken på Windows 10?
För att aktivera och kontrollera historia av de utskrivna dokumenten på Windows 10 måste du utföra följande steg:
- Gå till utskriftsköfönstret enligt beskrivningen i metoden som diskuterats ovan och klicka sedan på fliken Skrivare i det här fönstret för att starta en meny som visas i bilden nedan:
- Klicka nu på alternativet Egenskaper från den här menyn som markerad i bilden som visas ovan.
- Så snart du klickar på det här alternativet visas fönstret Egenskaper för din specifika skrivare på skärmen.
- Byt till fliken Avancerat i det här fönstret som markerat i följande bild:
- Markera kryssrutan som motsvarar fältet och säg Behåll utskrivna dokument som markerade i bilden ovan.
- Klicka på knappen Apply och sedan på OK för att spara dina inställningar.
- Nu när du kontrollerar utskriftskön för respektive skrivare kan du se de dokument som för närvarande finns i utskriftskön samt de som redan har skrivits ut.
OBS! Utskriftskön har endast en begränsad mängd utrymme, därför kan den inte visa ett obegränsat antal av dina dokument på en gång. När antalet dokument växer utöver dess kapacitet ersätter det de äldre. För att behålla en långsiktig historik över dina utskrivna dokument måste du följa metoden som diskuteras nedan.
Hur aktiverar och kontrollerar du den långsiktiga utskrivna dokumenthistoriken på Windows 10?
För att aktivera och kontrollera den långsiktiga utskrivna dokumenthistoriken på Windows 10 måste du utföra följande steg:
- Högerklicka på Windows-ikonen i aktivitetsfältet för att starta en kaskadmeny och klicka sedan på alternativet Event Viewer från den här menyn som markerad i bilden nedan:
- Så snart du klickar på det här alternativet visas fönstret Event Viewer på skärmen. Klicka på mappen Applications and Services Logs (Applications and Services Logs) för att expandera den som markerad i följande bild:
- Klicka på Microsoft-mappen på fliken Applikations- och tjänsteloggar.
- Klicka nu på Windows-mappen som markerad i bilden nedan:
- Dubbelklicka på mappen Print Service i Windows-mappen.
- Högerklicka på den operativa tjänsten i den centrala rutan i fönstret Utskriftstjänst för att starta en meny som visas i följande bild:
- Klicka nu på alternativet Egenskaper som markerat i bilden som visas ovan.
- Så snart du klickar på det här alternativet visas fönstret Egenskaper för operativ logg på skärmen.
- På fliken Allmänt i det här fönstret markerar du kryssrutan som motsvarar fältet som säger, Aktivera loggning som markerad i bilden som visas ovan.
- Klicka på knappen Apply och sedan på OK för att spara dina inställningar.
- Nu, för att kontrollera din långsiktiga utskrivna dokumenthistorik på Windows 10, måste du upprepa stegen från 1 till 5 och dubbelklicka sedan på driftstjänsten. Här kommer du att kunna se din långsiktiga dokumenthistorik.
OBS: Genom att använda denna metod kommer du att kunna hålla ett långsiktigt spår av dina utskrivna dokument utan att ta slut på loggningsutrymmet.