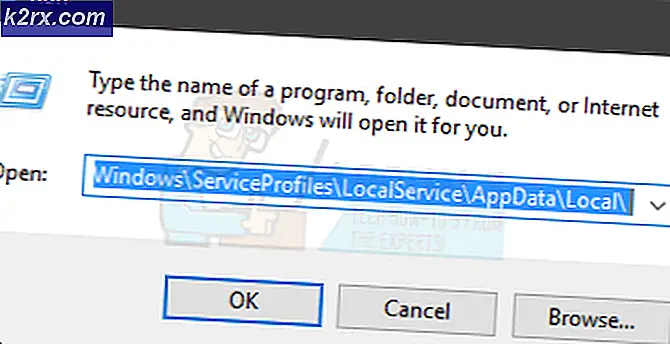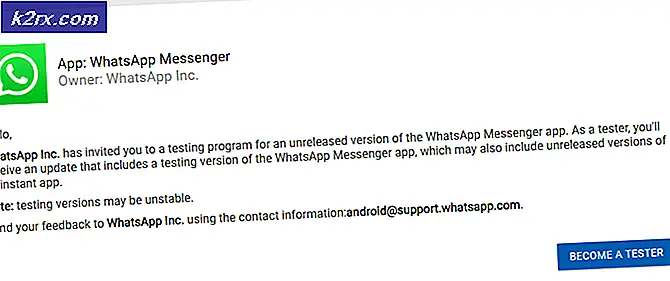Hur konfigurerar jag "Skicka inte spåra" -förfrågningar för Microsoft Edge?
Numera kommer de flesta webbplatser att lära sig om användarens interaktion med sina webbplatser. Detta kan inkludera spårning av de besökta sidorna, klickade länkar och produkter som du köper. Genom att samla in dessa uppgifter kommer dessa webbplatser att erbjuda rekommendation eller annonser som är relaterade till dina uppgifter. Microsoft Edge tillhandahåller en spårningsfunktion som skickar begäran till dessa webbplatser om den är aktiverad. Den skickar begäran om spårning inte till både webbplatser du besöker och till tredje parter vars innehåll är värd på dessa webbplatser. Det beror dock fortfarande på webbplatser om de vill respektera begäran eller ignorera den. I den här artikeln visar vi metoder genom vilka du kan konfigurera funktionen Spåra inte för Microsoft Edge.
Local Group Policy Editor är endast tillgänglig för Windows 10 Pro, Education och Enterprise-utgåvorna. Om du använder Window Home-utgåvan föreslår vi att du hoppar över att använda Group Policy Editor-metoden. Du kan använda Registry Editor-metoden, som är alternativet till Group Policy Editor-metoden.
Metod 1: Konfigurera i Microsoft Edge
Den grundläggande metoden för att konfigurera den här funktionen är att använda Microsoft Edge-inställningar. Webbläsarinställningarna har ett alternativ för Skicka inte spårningsförfrågningar under sekretessavsnittet. Alla användare kan aktivera och inaktivera den här funktionen. Om du vill förhindra att inställningen ändras kan du dock försöka använda metoden Registerredigerare eller Grupprincipredigerare. För normal konfiguration, följ nedanstående steg och kolla in det:
- Öppna Microsoft Edge genom att dubbelklicka på genvägen eller söka i den genom Windows-sökfunktionen.
- Klicka på Inställningar och mer alternativ i det övre högra hörnet. Välj nu inställningar alternativ från listan.
- Välj den till vänster Sekretess, sökning och service alternativ. Bläddra nu ner så hittar du Skicka "Spår inte" -förfrågningar alternativet under Integritet sektion.
- Om du vänder dig PÅ växeln, det kommer det Gör det möjligt denna funktion och skicka spårar inte förfrågningar till webbplatserna. Om du vänder dig AV växeln, det kommer det inaktivera den här funktionen och skickar inte förfrågningar till webbplatserna.
Metod 2: Konfigurera genom registerredigeraren
Windows-registret innehåller alla inställningar för operativsystemet och applikationerna. Detta är den alternativa metoden för Windows Home-användare. Allt som kan konfigureras via Group Policy Editor kan också konfigureras i Registerredigeraren. Det kräver dock få tekniska steg för att skapa den saknade nyckeln och värdet för den specifika inställningen. Följ stegen nedan för att konfigurera funktionen Spåra inte i registret:
Notera: Denna inställning kan tillämpas i både bikuporna Nuvarande användare och Nuvarande maskin. Banan kommer att vara densamma men bikuporna kommer att vara annorlunda. Du kan välja bikupan som du vill ställa in inställningen för.
- Håll Windows och tryck på R att öppna en Springa dialogrutan för kommandot. Skriv nu “regedit”Och tryck på Stiga på eller klicka på Ok knapp. Det öppnar Registerredigerare och om du uppmanas av UAC (Användarkontokontroll) väljer du Ja alternativ.
- Innan du gör några nya ändringar i registret kan du skapa en säkerhetskopiering för säkerhet. Klicka på Fil menyn i menyraden och välj Exportera alternativ. Nu namn filen och välj plats där du vill spara den. Klicka på Spara för att spara säkerhetskopian.
Notera: Du kan alltid återställa säkerhetskopian genom att klicka på Arkiv> Importera och välj sedan säkerhetskopian.
- I fönstret Registerredigerare måste du navigera till följande sökväg:
HKEY_LOCAL_MACHINE \ SOFTWARE \ Policies \ Microsoft \ Edge
- Om Kant nyckel saknas i sökvägen ovan kan du högerklicka på Microsoft och välj Ny> Nyckel alternativ. Namnge sedan den nyckeln som “Kant“.
- Välj Kant högerklicka på den högra rutan och välj Nytt> DWORD (32-bitars) värde alternativ. Namnge detta nyskapade värde nu som “ConfigureDoNotTrack“.
Notera: För den äldre versionen av Edge kommer namnet på värdet att vara “DoNotTrack“. - Dubbelklicka nu på ConfigureDoNotTrack värde och det öppnar en liten dialog. För att aktivera skicka inte spårningsförfrågningar, skriv värdedata 1. För att inaktivera förfrågningarna Skicka inte spårar du in värdedata 0.
- När konfigurationerna är gjorda, se till att du omstart systemet för att tillämpa dessa ändringar.
- Om du vill göra den här funktionen tillgänglig för användarna i Microsoft Edge-inställningarna tar du bara bort ConfigureDoNotTrack värde från registerredigeraren.
Metod 3: Konfigurering via Local Group Policy Editor
Metoden Local Group Policy Editor är lite enklare än Registerredigeraren. Den senaste Microsoft Edge Chromium kräver dock de senaste policyfilerna för att konfigurera den här inställningen. Du måste ladda ner policyfilerna och sedan kopiera dem till ditt system. På grund av detta blir det lite komplicerat och tar fler steg för att utföra uppgiften.
Viktig: Innan du laddar ner nya policyfiler, kontrollera först i “Datorkonfiguration \ Administrativa mallar \ Windows-komponenter \ Microsoft Edge”Och”Användarkonfiguration \ Administrativa mallar \ Windows-komponenter \ Microsoft Edge“. Om samma inställning finns där, försök sedan använda den och se om den fungerar för din Microsoft Edge. De äldre policyinställningarna fungerar inte för den senaste Microsoft Edge Chromium.
Notera: Grupprincipredigeraren är inte tillgänglig för Windows Home Edition-användare.
- Öppna din webbläsare och besök Microsofts webbplats. Välj version information för Microsoft Edge och klicka på FÅ POLITIKFILER. Det börjar ladda ner de senaste policyfilerna för Microsoft Edge.
- Filen laddas ned i Blixtlås formatera. Extrahera genom att använda WinRAR eller en liknande applikation som visas:
- Öppna den extraherade mappen och gå till “MicrosoftEdgePolicyTemplates \ windows \ admx”Väg.
- Nu kopiera den “msedge.admx”Och”msedge.adml”Filer och klistra dem till systemets "C: \ Windows \ PolicyDefinitions" mapp.
Notera: Språkfilen “msedge.adml”Ska kopieras till språkmappen.
- Om de nya policyfilerna inte visas i redigeraren för grupprincip, då omstart systemet.
- tryck på Windows + R på tangentbordet för att öppna Springa dialog. Skriv nu “gpedit.msc”Och tryck på Stiga på eller klicka på Ok knapp. Detta öppnar Lokal grupppolicyredaktör på ditt system.
- Navigera nu till följande sökväg i fönstret för lokal gruppredigerare:
Datorkonfiguration \ Administrativa mallar \ Microsoft Edge
- Dubbelklicka på inställningen ”Konfigurera Spåra inte”Och det öppnas i ett annat fönster. Om du nu vill aktivera den här funktionen väljer du Aktiverad växla alternativ. Om du vill inaktivera den här funktionen väljer du Inaktiverad växla alternativ.
- När du har bytt växlingsalternativ klickar du på Ansök / Ok för att spara ändringarna. Beroende på ditt valda alternativ ändras inställningen i Microsoft Edge.
- Du kan alltid återställa detta till standard genom att ändra växlingsalternativet till Inte konfigurerad i steg 8.