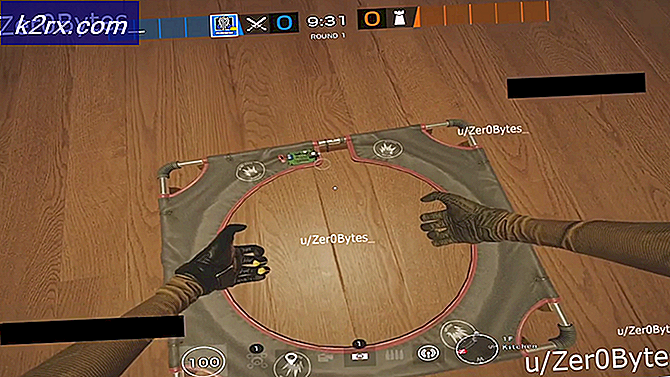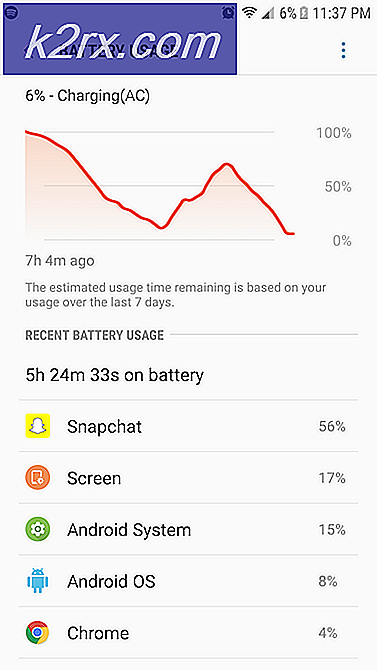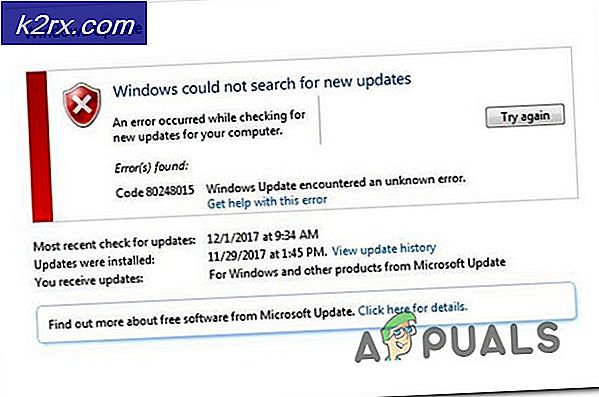Fix: PresentationFontCache.exe High CPU eller MEMORY Usage
Om din dator blev väldigt långsam och du kontrollerade Task Manager för att se processen som kan använda mycket CPU, kanske du har sett PresentationFontCache.exe-processen på den listan. Denna process kan använda 50% CPU eller till och med 100% CPU (i vissa fall). Hög CPU-användning kommer att hålla datorn igång med en långsam hastighet som kan störa din arbetsrutin. Även om du avslutar processen från uppgiftshanteraren kommer det troligen att komma tillbaka antingen efter ett tag eller när du startar om systemet. I vissa fall kan PresentationFontCache.exe skapa problem i uppstarten och sakta ner din starttid betydligt också.
PresentationFontCache.exe är associerad med .Net Framework. Huvudsyftet med Presentation Font Cache är att ladda teckensnittet i minnet så att alla WPF-program (Windows Presentation Foundation) kan använda dessa teckensnitt. Så, när du använder en Windows Presentation Foundation-applikation, startas PresentationFontCache.exe så att teckensnittets information är tillgänglig för WPF-appen. Nu, för att svara varför Presentation Font Cache använder mycket resurser, har det något att göra med det korrupta tecknet i cacheminnet. Efter en tid kan teckensnittets information i minnet bli skadat eller inte svara. Detta leder ibland Presentation Font Cache för att misshandla och fastna i en omstartslinga. Så allt detta börjar med att använda mycket CPU som skapar många problem.
Lyckligtvis finns det ett par lösningar för detta problem. Gå igenom alla metoderna nedan och använd den som passar dig.
Metod 1: Ta bort Font * .dat fil
Att hitta och ta bort Font * .dat-filen verkar fungera för de flesta användare. I grund och botten innehåller en .dat-fil information som hänvisas till en applikation (er). Den här filen kan ha skadats och orsakat problemet. Så, om du tar bort den här filen och omstartar, löser du vanligtvis problemet för dig.
Här är stegen för att radera den här filen
- Håll Windows-tangenten och tryck på R
- Skriv C: \ Windows \ ServiceProfiles \ LocalService \ AppData \ Local \ och tryck på Enter
- Leta reda på en fil med namnet Font * .dat (eller FontCache 3.0.0.0.dat )
- Högerklicka på Font * .dat (eller FontCache 3.0.0.0.dat ) och välj Bekräfta eventuella ytterligare uppmaningar
- En gång gjort, starta om .
Obs! Om du inte kan komma åt mappen gör du följande. Håll Windows-tangenten och tryck på R. Skriv kontrollpanelen och tryck på Enter . Välj Utseende och Anpassning . Välj File Explorer Options (eller Mappalternativ). Klicka på fliken Visa . Välj alternativet Visa dolda filer, mappar och enheter i avsnittet Avancerade inställningar . Klicka på Apply och välj Ok . Utför nu stegen ovan. Om du fortfarande inte kan komma åt platsen måste du navigera till den här platsen manuellt.
Allt ska vara bra efter att datorn har startats om.
Obs! Om du inte kan ta bort filen, stäng sedan PresenetationFontCache.exe från Aktivitetshanteraren. Tryck CTRL, SHIFT och Esc (CTRL + SHIFT + Esc) samtidigt. Detta öppnar uppgiftshanteraren. Välj nu PresentationFontCache.exe från listan och klicka på Avsluta uppgift. Utför nu stegen ovan.
PRO TIPS: Om problemet är med din dator eller en bärbar dator, bör du försöka använda Reimage Plus-programvaran som kan skanna förvaret och ersätta korrupta och saknade filer. Detta fungerar i de flesta fall där problemet uppstått på grund av systemkorruption. Du kan ladda ner Reimage Plus genom att klicka härMetod 2: Stopp Presentation Font Cache Service
Som nämnts i början används PresentationFontCache.exe med Windows Presentation Foundation-applikationer. Det kommer sannolikt att initieras när en WPF-applikation börjar köra. Så om du inte använder några WPF-applikationer, kommer problemet att avhjälpa funktionen Presentation Font Cache. Om du inte är säker, är WPF-applikationer de som skapats i Visual Studio för Windows Desktop. Så om du inte använder någon av dessa applikationer eller om du inte är en utvecklare så borde du ha det bra efter att du avaktiverat prenumerationspresentationspresentationen.
Här är stegen för att inaktivera tjänsten Presentation Font Cache
- Håll Windows-tangenten och tryck på R
- Skriv services.msc och tryck på Enter
- Leta reda på en tjänst som heter Windows Presentation Foundation Font Cache 3.0.0.0 och dubbelklicka på den
- Välj Avaktiverad från rullgardinsmenyn i avsnittet Starttyp
- Klicka på Stopp om servicestatusen körs
- Klicka på Apply och välj Ok
När du är klar ska du vara bra att gå. Tjänsten bör inte starta längre och din CPU-användning ska gå ner.
Metod 3: Reparation. Net Framework
Om ovanstående två metoder inte fungerade så är din sista utväg att reparera. Net Framework. Eftersom Presentation Font Cache är associerad med. Net Framework, reparerar och reparerar problem i Framework vanligtvis problemen med Presentation Font Cache.
- Håll Windows-tangenten och tryck på R
- Skriv appwiz.cpl och tryck på Enter
- Leta reda på Microsoft. Net Framework 3.0 (du kanske har en annan version). Markera den här posten och klicka på Ändra / Ta bort
- Ett nytt fönster ska öppnas. Välj Reparera och följ ytterligare instruktioner på skärmen
- Upprepa dessa steg för alla fall från listan (du kan ha flera instanser)
När du är klar ska du vara bra att gå.
PRO TIPS: Om problemet är med din dator eller en bärbar dator, bör du försöka använda Reimage Plus-programvaran som kan skanna förvaret och ersätta korrupta och saknade filer. Detta fungerar i de flesta fall där problemet uppstått på grund av systemkorruption. Du kan ladda ner Reimage Plus genom att klicka här