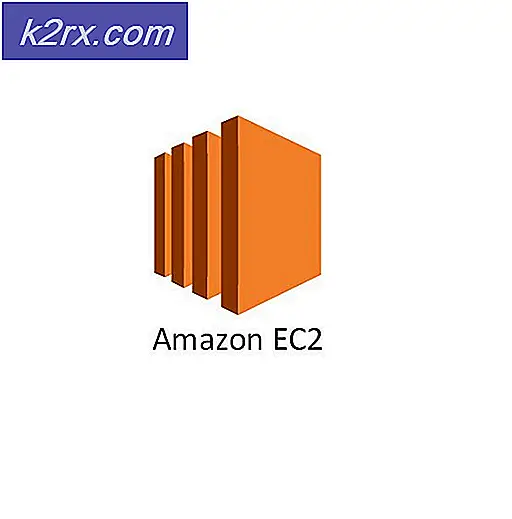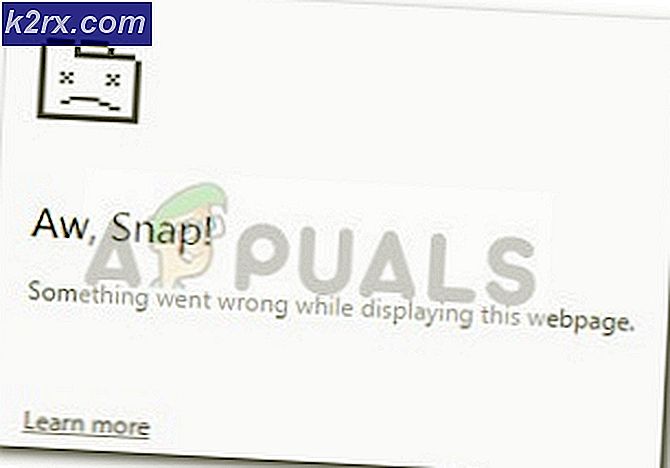Så här ställer du in röstbrevlåda på Galaxy S6
Röstbrevlådor har funnits i en eller annan form sedan den första telefonkommunikationen. Den här funktionen klarar sig fortfarande att klara sig på varje smartphone, trots hur mycket tekniken utvecklas. Anledningen till detta är användbarhet - du kommer inte att sakna några obesvarade samtal även om din telefon är avstängd. Röstmeddelandena från dina ringer kommer att överföras till din röstbrevlåda och du kommer att kunna lyssna på dem vid ett senare tillfälle.
I linje med trenden fortsätter Samsung att stödja röstmeddelanden men gör vissa justeringar för att förhindra obehöriga att lyssna på dina röstmeddelanden.
Men vad som är riktigt bra med Samsungs sätt att hantera röstmeddelanden är den nya och förbättrade visuella röstmeddelandetjänsten . Detta låter dig visa röstmeddelanden och lyssna på dem i valfri ordning du vill ha. I stället för att lyssna på dem alla i ordning, kan du välja de du är intresserad av. Ännu mer kan du bestämma att radera eller arkivera dem, allt från din skärm. Visuell röstbrevlåda innehåller också knapps genvägar för att ringa tillbaka eller skriva en person som lämnade dig en röstbrevlåda.
Med det här i åtanke är det här hur du konfigurerar röstmeddelande och visuell röstmeddelande på Samsung Galaxy-enheter:
Så här ställer du upp röstmeddelanden på Samsung Galaxy S6
Röstbrevlåda och det ursprungliga lösenordet ska ha ställts in av din operatör eller tjänsteleverantör när enheten först aktiverades. Men kom ihåg att vissa operatörer inte använder lösenord när det gäller röstbrevlåda. Om du inte vet om den här tjänsten är aktiverad eller om du glömt lösenordet, bör du checka in med dem först.
När du har sorterat ut det här är det du behöver göra:
- Öppna applådan och tryck på Telefon .
- Om du öppnar kontaktlistans öppning trycker du på ikonen för telefonuppringning som finns längst ned till höger.
- När du är i knappsatsen, tryck och håll nere på nummer 1-tangenten.
- Nu kan en av två saker hända. En, om du tjänsten är aktiverad kommer din telefon att ringa upp röstbrevlådans nummer och uppmanar dig att infoga eller skapa ett nytt lösenord. Du kan också bli ombedd att spela in hälsningmeddelandet vid det här skedet. Och två, om din operatör inte konfigurerar den här tjänsten när enheten aktiverades första gången, får du ett meddelande om att sätta in ditt röstbrevlådans nummer.
- Om det första scenariot är fallet följer du instruktionerna från din operatör för att slutföra inställningen av din röstbrevlåda. Om du uppmanas att sätta in ditt telefonsvararnummer trycker du på Lägg till nummer .
- Om du inte känner till ditt röstbrevlådnummer, ring din operatör och fråga efter det eller sök på nätet efter något som röstbrevlådans nummer + * DittCarrierName * + * DittCountry *.
- Följ nu anvisningarna från din tjänsteleverantör för att slutföra inställningen av din röstbrevlåda.
Obs! Om du har köpt en begagnad telefon eller om du nyligen bytt tjänsteleverantören, riskerar du att du har fel talningsnummer upprättat. I sådana fall öppnar du App-lådan och trycker på Telefon . Därifrån knackar du på Mer och väljer Inställningar .
När du är i Inställningar bläddrar du helt och hållet till Voicemail-inställningar och trycker på posten. Detta öppnar en popup där du kan ändra röstbrevlådans nummer.
Så här ställer du upp visuell röstmeddelande på Samsung Galaxy S6
Personligen tycker jag att Samsung har ett av de bästa sätten att hantera din röstbrevlåda. Förutom att det finns ett snabbt och enkelt sätt att använda din röstbrevlåda, låter Visual Voicemail dig hoppa direkt in i meddelandet du vill lyssna utan att behöva lyssna på varje meddelande tills du kommer dit.
PRO TIPS: Om problemet är med din dator eller en bärbar dator, bör du försöka använda Reimage Plus-programvaran som kan skanna förvaret och ersätta korrupta och saknade filer. Detta fungerar i de flesta fall där problemet uppstått på grund av systemkorruption. Du kan ladda ner Reimage Plus genom att klicka härVisuell röstbrevlåda fungerar genom att regelbundet kolla din röstbrevlåda och hämta röstmeddelanden tillsammans med information om ringer. Den fyller sedan en lista som innehåller namnet och numret på den som ringer, tillsammans med röstens längd och prioritetsnivå.
Innan du börjar konfigurera den här funktionen, se till att du använder ett reserverat SIM-kort. För mer information om detta ämne, kontakta din operatör. Visuell Voicemail är också beroende av om din tjänsteleverantör stöder det - vissa operatörer gör det, och vissa gör det inte.
Om du är helt och hållet, så här konfigurerar du visuell röstmeddelande på Samsung Galaxy S6-enheter:
- På startskärmen, expandera App-lådan och tryck på posten Visual Voice Mail .
- Du kommer att tas genom några introduktioner skärmar som kommer att visa upp några av funktionerna i Visual Voicemail. Tryck på Start för att konfigurera tjänsten.
- Om du är en ny kund eller om du inte har slutat initiera din röstbrevlåda kommer du att bli uppmanad att göra det. Men om du följde den första guiden kommer det inte att hända. Under alla omständigheter, när du har skrivit in ditt röstbrevlösenord, trycker du på Avsluta samtal .
- Efter en kort väntetid ska din visuella röstbrevlåda nu konfigureras. Från nästa skärm kan du ställa in din personliga hälsning eller tryck Ok för att hoppa över det här steget.
- För att kontrollera en röstbrevlåda med den här tjänsten öppnar du applådan från startskärmen och trycker på Visual Voicemail.
- Du får se en lista med alla dina telefonsvarare. Du kan välja dem Alla eller tryck på fliken Ny för att bara visa de som du inte har lyssnat på hittills.
- När du har öppnat en röstbrevlåda kan du lyssna på det genom att klicka på Play- ikonen. Om du vill ta bort ett meddelande trycker du på papperskorgen och trycker sedan på Ta bort .
Obs! Om du vill ändra ditt röstbrevlösenord från appen Visual Voicemail trycker du på menyikonen och går till Inställningar . Därifrån knackar du på Ändra lösenord och anger ditt befintliga lösenord. Du blir uppmanad att sätta in ditt nya lösenord två gånger. Tryck på OK för att bekräfta.
PRO TIPS: Om problemet är med din dator eller en bärbar dator, bör du försöka använda Reimage Plus-programvaran som kan skanna förvaret och ersätta korrupta och saknade filer. Detta fungerar i de flesta fall där problemet uppstått på grund av systemkorruption. Du kan ladda ner Reimage Plus genom att klicka här