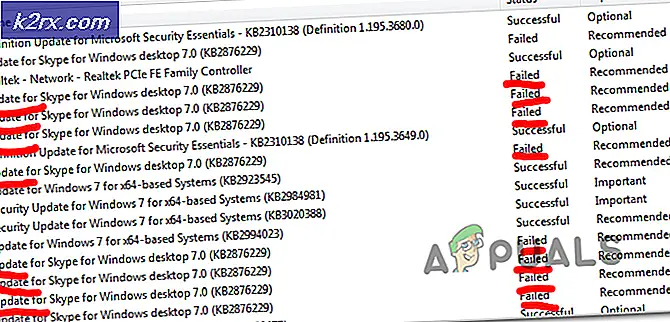Hur man konverterar AVI eller något annat format till MP4
AVI och MP4, båda används vanligtvis som multimediabehållarformat. Även om båda kan innehålla ljud och videor som stöds av deras format, behöver användare ofta olika typer av format när de arbetar på olika enheter eller programvara. Det är där behovet av att konvertera ett format till ett annat format uppstår. Det bästa sättet att konvertera en AVI-fil till MP4-format är att använda All in One Wondershare UniConverter.
Wondershare UniConverter, konverterar inte bara filer i AVI-format utan har ett stort antal format som kan nås av användaren. Och det här är den största anledningen till att någon ska använda Wondershare Unicoverter istället för de gratis omvandlare som finns tillgängliga online.
Så här kan du konvertera en AVI-formatfil på din dator till en MP4-fil.
- Så här ser din Wondershare UniConveter ut. Ganska elegant måste jag säga. Programvaran är extremt enkel att använda, med allt lätt att förstå för alla användare.
- Det allra första grundläggande steget är att välja vilket format du vill att den aktuella filen ska konverteras till. Du kan se fliken "konvertera alla filer till", mot höger sida av skärmen där du också kan märka att mp4 har valts. När du klickar på nedåtpilen för detta kommer du att se en stor lista med alternativ för format att välja mellan. Detta är en annan viktig anledning till att Wondershare UniConverter måste vara på ditt bästa val för att konvertera filer eftersom det erbjuder så många formatkonverteringar.
- Nu är nästa grundläggande steg att lägga till filen som du vill konvertera. Höger i mitten av skärmen kan du se alternativet för ”Lägg till eller dra filer hit för att starta konvertering”. Klicka antingen på plustecknet ovanför där det är skrivet för att söka på din dator och lägga till en fil till Wondershare UniConverter, eller helt enkelt gå till filen som har din fil som behöver konverteras, och dra och släpp den bara på den grå utrymme i programvaran.
- Du måste vänta en liten stund när din video laddas upp på programvaran. Från min erfarenhet av programvaran hände uppladdningen och konverteringarna väldigt snabbt.
- När du har lagt till en fil som ska konverteras klickar du på fliken till höger på skärmen som säger 'Konvertera', som visas i bilden nedan.
- Nedladdningen startar omedelbart när du trycker på fliken konvertera. Du kan se tidslinjen för nedladdning som visas precis under detta utrymme där du kan se din källa och mål för konverteringen.
- Fliken för konverterad, som är i mitten av skärmen som visas i bilden nedan, visar en orange cirkel. Detta är en indikation för användaren att din konverterade fil har placerats här. Och för att komma åt den måste du klicka på den här fliken, som markeras av bilden nedan. När konverteringen är klar är ett annat tecken som du kommer att se på skärmen för denna programvara ordet ”Framgång” skrivet i lila.
- Öppna den konverterade fliken visar den konverterade filen och viktiga detaljer om filen, som det aktuella formatet på filen, upplösningen på videon, tiden för den konverterade filen och hur mycket utrymme den tar på dator för närvarande.
- Om du vill hitta den på din dator, allt du behöver göra, klicka på mappliknande-ikonen, som markerad i bilden nedan. Den här ikonen tar dig till mappen på din dator.
- Detta leder dig till mappen på din dator som har den konverterade filen. UniConverter skapar en helt ny mapp för dina konverterade filer så att det är lättare för dig att hitta alla dina konverteringar.