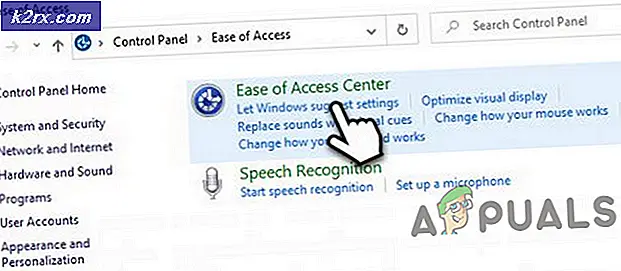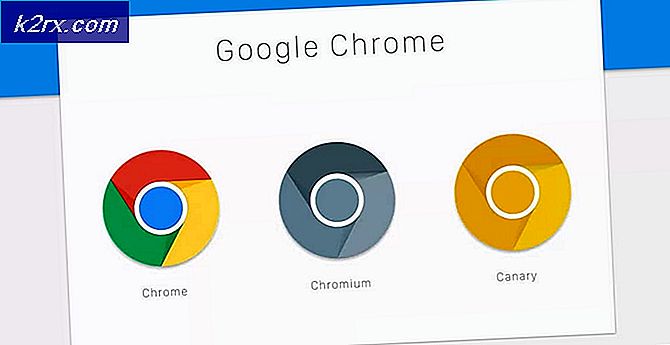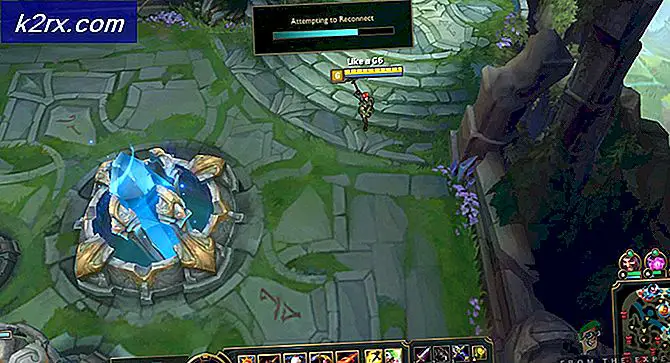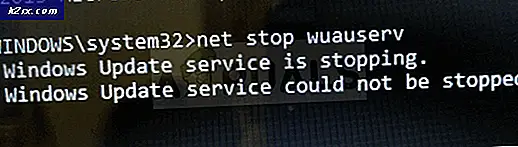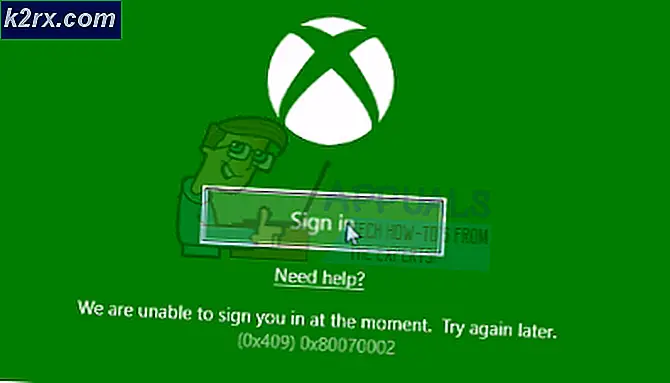Hur säkerhetskopieras filer från kommandotolk
Ibland stöter vi på problem med Windows-uppstart som hindrar oss från att starta upp i Windows 10/8/7. Visst kan man använda Windows-återställningsverktygen för att åtgärda de flesta startproblem, men det finns några fel som inte kan åtgärdas genom återställningsmiljö. Det här är en tid som du vill återställa data på din dator. För de flesta hemanvändare ignoreras dock betydelsen av att säkerhetskopiera data tills det är för sent. Det blir uppenbart att de borde ha säkerhetskopierat sina data och inställningar efter datorns boder. Du kommer inte längre ha möjlighet att logga in på Windows när ditt operativsystem fungerar. Detta kan orsakas av ett virus som kontinuerligt stänger datorn ner, korrupta, saknade eller infekterade Windows-filer. Om du har ett sådant problem har du kommit till höger sida. Vi ska visa dig hur du kan få tillgång till data på datorn och säkerhetskopiera dina data innan du installerar om Windows.
Naturligtvis kan hårddisken alltid sättas i en annan dator som en 2: a enhet eller i ett externt USB-fodral. Endera skulle låta dig kopiera data till flyttbara media, såsom CD, DVD eller andra USB-enheter. Om du arbetar från en tungt inkapslad bärbar dator eller du inte kan hitta en dator som kan rymma en andra enhet, blir dataåterhämtningen svår. Du kan installera om Windows, men om du har slutfört utrymme är det inte möjligt. Det finns flera säkerhetskopieringsprogram som du kan använda för att återställa dina data. Om du inte vill spendera ett öre på något du lätt kan göra, använder den bästa insatsen kommandoprompt för att säkerhetskopiera dina data om du måste formatera din partition för att installera om Windows.
Windows har alltid distribuerat sitt operativsystem med det gamla MSDOS-kommandoradsgränssnittet. Du kan alltid välja att starta upp i det här operativsystemet under start eller under återställning. För att starta kommandotolken och säkerhetskopiera dina data följer du metoderna nedan. Du behöver en flyttbar enhet, t.ex. en penna eller en flashdisk eller en extern hårddisk för att säkerhetskopiera dina data till.
Metod 1: Använd kommandotolken och anteckningsblock för att säkerhetskopiera dina data till extern lagring
Säkerhetskopiering av data handlar om att kopiera den till en annan plats. Vi startar datorn i kommandotolkningssystemet, identifierar våra filer och säkerhetskopierar dem. För de som inte är bekanta med de kommandon som kommandotolken erbjuder kan du använda anteckningsblock för att starta ett grafiskt användargränssnitt som du är van vid.
PRO TIPS: Om problemet är med din dator eller en bärbar dator, bör du försöka använda Reimage Plus-programvaran som kan skanna förvaret och ersätta korrupta och saknade filer. Detta fungerar i de flesta fall där problemet uppstått på grund av systemkorruption. Du kan ladda ner Reimage Plus genom att klicka här- Slå på datorn, tryck på F8-tangenten under uppstarten och välj sedan Reparera datorns alternativ under Avancerade startalternativ för att starta i återställningsmiljön. Om du inte kan se reparera datorns alternativ under avancerade startalternativ måste du använda installationsmedia, t.ex. din Windows-dvd i detaljhandeln.
- Om du använder en startbar DVD eller USB-enhet trycker du på valfri knapp när du blir ombedd att göra det. När du trycker på en tangent startar Windows laddar filer från DVD: n du kommer att se Windows laddar filer. Välj ditt språk, tangentbordstyp, språk och klicka sedan på Nästa knapp.
- På följande skärm visas Installera nu-knappen. Klicka inte på "Install now" -knappen eftersom du gör det tar dig till installationsskärmen. Klicka på Reparera ditt datoralternativ i nedre vänstra hörnet för att starta systemåterställningsalternativ. Systemåterställningsalternativ söker efter Windows-installationer och listar dem. Välj operativsystem, klicka på Nästa knapp för att se tillgängliga återställningsverktyg.
- På den här skärmen kommer du alla tillgängliga systemåterställningsalternativ.
- Klicka på Kommandotolken .
- I Kommandotolken skriver du Notepad.exe och trycker på Enter-tangenten för att starta Notepad-programmet. När applikationen är lanserad klickar du på Arkiv> Spara som (du använder också Ctrl + S-tangenterna) för att starta Spara som dialogruta.
- Leta reda på de filer du vill säkerhetskopiera
- Anslut din USB eller extern lagring
- Högerklicka på filerna och / eller mapparna du vill säkerhetskopiera och välj "skicka till" din USB-enhet.
Denna demonstration utförs på Windows 10. Din dator kan frysa upp ett tag under kopiering, så avsluta inte handlingen tidigt. Du kan installera om Windows OS när du har kopierat all information du vill ha.
Metod 2: Använd kommandotoljekommandon för att säkerhetskopiera dina data till extern lagring
Här kommer vi att använda kommandotoljelinjer / kommandon för att identifiera våra filer och säkerhetskopieringsplatsen och kopiera dessa filer till backupplatsen.
- Följ steg 1 - 5 i metod 1 för att starta kommandotolken
- För att se din enhet är tillgänglig, skriv ' diskpart ' och tryck Enter. Skriv nu " listvolymer " och tryck på Enter för att se alla tillgängliga enheter och deras bokstäver. Sätt in din USB- enhet och skriv "listvolymer" igen och tryck på Enter. De nya skrivbokstäverna i den här listan är skrivbrev på din USB-enhet. De kommer också att ha namnet på volymen.
- Skriv ut och tryck på Enter för att lämna diskpart-läget
- Skriv bokstaven på enheten som innehåller de data som du vill säkerhetskopiera, t.ex. C: och tryck på Enter (Det går inte att säkerhetskopiera enheter som du inte kommer att installera Windows i)
- Skriv dir för att se alla mappar och filer i enheten C:
- För att flytta till en mapptyp " cd mappnamn" och tryck enter. För att gå tillbaka till föregående mapp, skriv " cd .." och tryck enter.
- Kopiera en viss mapp eller en fil till din enhetstyp xcopy DirectoryPathToCopy DriveLetterToCopyInto \ / E
- Till exempel kommer xcopy C: \ Users E \ / E att kopiera användare filer och mappar för att köra E :.
- Den sista bokstaven \ E berättar kommandot att kopiera mappar och undermappar inklusive tomma. För att få mer hjälp typ " hjälp xcopy"
- Du kan nu gå vidare och installera om Windows-operativsystemet
Om du behöver hjälp med att installera ett operativsystem kan du få vår guide till ren installation av Windows 10 här.
PRO TIPS: Om problemet är med din dator eller en bärbar dator, bör du försöka använda Reimage Plus-programvaran som kan skanna förvaret och ersätta korrupta och saknade filer. Detta fungerar i de flesta fall där problemet uppstått på grund av systemkorruption. Du kan ladda ner Reimage Plus genom att klicka här