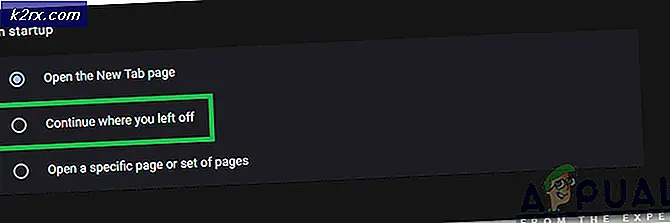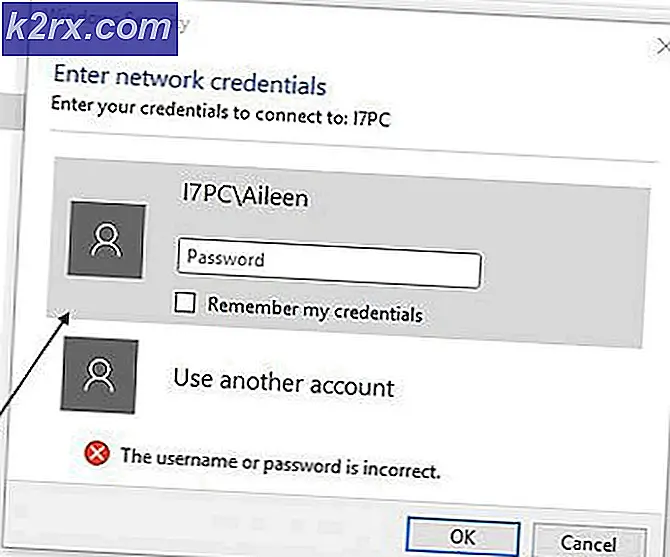Fix: DXGI_ERROR_DEVICE_REMOVED
Felet DXGI_ERROR_DEVICE_REMOVED sker vanligen när grafikkortet inte kan köras på din dator korrekt. Datorn förlorar tillfälligt kontakt med grafikkortet. följaktligen felet.
Detta fel orsakas av ett antal olika skäl till exempel när du överklockar din dator när ditt grafikkort värmer upp och inaktiverar sig för en delad sekund eller när spelet du kör inte kan synkronisera med grafikkortet . Problemet uppstår oftast när du spelar spel som Battlefield, Arma, Crysis, etc. Vi har listat ner ett antal olika lösningar för att lösa problemet. Ta en titt.
Lösning 1: Stäng av anti-aliasing
I datorgrafikterminologi är antialiasing en mjukvaruteknik för minskar jaggier (trappsteglinjer som ska vara smidiga). Jaggies uppstår vanligtvis när monitorn inte har tillräckligt med upplösning för att skapa en jämn linje. Antialiasing minskar dessa jaggies framträdande genom att omge trappstegen med mellanliggande nyanser av färgen.
Grafikprogramvara använder denna teknik för att ytterligare förbättra kvaliteten på utmatningsdisplayen. Men många användare rapporterade att detta orsakade många problem och var ansvarig för felmeddelandet. Vi kan försöka inaktivera antialiasing och kontrollera om detta gör någon skillnad i vårt fall.
- Högerklicka på något tomt utrymme på skrivbordet och välj Nvidia-kontrollpanelen .
- Klicka på Hantera 3D-inställningar med hjälp av vänstra navigeringsfönstret. Vrid nu alla antialiasinginställningar till Av . I detta fall är läget inställt på "Application-controller". Ändra det till Off för att åsidosätta alla externa inställningar.
- Tryck på Apply för att spara ändringar och starta om datorn. Kontrollera nu om problemet har lösts.
Obs! Vi har visat hur du utför den här lösningen enligt Nvidia-grafikhårdvara. Du kan göra detsamma med andra grafikkort.
Lösning 2: Stänger av ShadowPlay
Nvidia ShowPlay (även känd som Nvidia Share) är ett hårdvaruaccelererat skärminspelningsverktyg som finns i sin GeForce Experience-applikation. Den har många inspelningsfunktioner som att konfigurera för att spela in skärmen en gång bakom, vilket ger användaren stor flexibilitet.
Trots fördelarna för spelarna kommer ShadowPlay inte utan sina vägtullar. Det har stor inverkan på din GPU eftersom det måste ständigt spela in skärmen samtidigt som det ger resurser för att spelet ska fungera smidigt. Många användare rapporterade att inaktivera ShadowPlay fixade deras problem. Vi kan försöka inaktivera det och kontrollera om felmeddelandet dyker upp igen i framtiden. Om det fortfarande gör det, gärna tillbaka ändringarna.
- Öppna Nvidia GeForce Experience- programmet som administratör.
- Navigera till fliken " Allmänt" med hjälp av navigationsfönstret i vänster på skärmen. Vrid avdelningen genom att klicka på växeln framför den (ShadowPlay kallas också Share). Tryck på Apply för att spara ändringar och avsluta.
- Starta om datorn och kontrollera om problemet har löst ut.
Lösning 3: Kontrollera maskinvara och konfigurera kylningsinställningar
Din GPU kräver att den kyls hela tiden så att den inte skadar sig själv. Det värmer upp när det behandlar data eller ditt spel. Du bör ändra din GPUs kylinställning till minst 70% . Om felmeddelandet fortfarande dyker upp, försök öka kylinställningen och kontrollera igen. Det är möjligt att GPU: n överhettas, följaktligen felmeddelandet.
Innan du fortsätter med att ändra kylinställningarna, rengör alla fansen på din dator och se till att en bra passage av luften ges till datorn och GPU. Om du har din dator på en stängd plats, ta ut det till ett mer öppet område där det lätt kan ta sig i den luft som krävs för kylning. I vissa grafikhårdvaror hänvisar kylinställningarna även till GPU Fan Speed.
Lösning 4: Inaktivera överklockning
Mycket modern hårdvara gör det möjligt för användaren att överklocka sin GPU / CPU för förbättrad prestanda på sin maskin. Överklockning innebär att korta utbrott av höga beräkningar utförs innan de återvänder tillbaka till det normala för att kylas igen. När bearbetningsenheten utför hög beräkning ökar dess temperatur i enlighet därmed. Överklockning sker igen när bearbetningsenheten har kylts tillräckligt.
Om du har överklockning aktiverad bör du försöka avaktivera . Många användare rapporterade att överklockning orsakade att deras spel orsakade felmeddelandet. Se till att överklockning är avaktiverad från ditt BIOS innan du kör spelet igen.
PRO TIPS: Om problemet är med din dator eller en bärbar dator, bör du försöka använda Reimage Plus-programvaran som kan skanna förvaret och ersätta korrupta och saknade filer. Detta fungerar i de flesta fall där problemet uppstått på grund av systemkorruption. Du kan ladda ner Reimage Plus genom att klicka härLösning 5: Running DirectX Setup
DirectX är en samling applikationsprogrammeringsgränssnitt för hantering av uppgifter relaterade till multimedia speciellt spel. Det används i stor utsträckning för att köra avancerade spel med högsta prestanda för att slutanvändarna ska få högsta kvalitet.
DirectX kan redan installeras på din dator men det är möjligt att det inte är uppdaterat till den senaste versionen. Du kan hämta paketet från Microsofts officiella hemsida. Dessutom bör du också se till att du har de senaste versionerna vcredist (Visual Studio Redistributables) och .NET Framework installerat på din dator.
Lösning 6: Lägga till en registernyckel (TDR)
TDR kontrollerar regelbundet om din grafikhårdvara svarar som förväntat. Om grafikhårdvaran inte svarar på TDR inom två sekunder antar Windows automatiskt att hårdvaran är hängd och tvingar den att initieras igen. Detta görs för att förhindra att hela datorn fryser sig som det brukade göra tidigare.
Vi kan försöka lägga till ett nytt värde i ditt register relaterat till TDR och kontrollera om det här löser problemet för hand. Om det inte gör det, gärna återställ ändringarna genom att radera nyckeln.
Obs! Registerredigeraren är ett kraftfullt verktyg. Byte av nycklar som du inte känner till kan hämma datorns prestanda eller göra det oanvändbart. Säkerhetskopiera ditt register innan du går vidare till lösningen just i fallet.
- Tryck på Windows + R, skriv regedit och tryck på Enter.
- Navigera till följande sökväg med vänster navigationsfönster:
HKEY_LOCAL_MACHINE> SYSTEM> CurrentControlSet> Kontroll> Grafikkdrivrutiner
- En gång i målplatsen högerklickar du på ett tomt utrymme på höger sida av skärmen och väljer " Nytt> DWORD-värde (32-bitars) ".
- Ange det nya namnet som TdrLevel och ställ in värdet som 0 . Tryck på OK för att spara ändringar och avsluta.
- Starta om datorn och kontrollera om det här löser problemet.
Lösning 7: Använda MSI Afterburner / NVIDIA Inspector (endast för avancerade användare)
En annan lösning som fungerade för många användare var att minska klockcyklerna och öka kylkapaciteten med hjälp av MSI Afterburner. Du kan också aktivera inställningarna Start med Windows och Start Minimerad för att säkerställa att den fortsätter att springa i bakgrunden. Du bör också minska effektgränsen och minska temperaturgränsen med efterbrännaren.
Du kan också ladda ner Nvidia inspektör och ändra överklockningsinställningarna. Minska effektgränsen till cirka 70% och temperaturgränsen till 65%. Om detta inte fungerar kan du alltid arbeta dig ner tills du trycker på ett tillräckligt säkert värde.
Obs! Den här lösningen gäller endast avancerade användare. Användare som inte har någon aning om detta borde gå vidare med de andra lösningarna.
Lösning 8: Uppdatering av grafikprogram
Om alla ovanstående lösningar inte fungerar kan vi försöka uppdatera grafikdrivrutinen. Det kan vara möjligt att din grafikdrivrutin inte är korrekt konfigurerad eller föråldrad. Vi måste helt radera alla drivrutinsfiler innan vi installerar den nya drivrutinen. Därför måste vi använda verktyget Display Driver Uninstaller. Du kan enkelt ladda ner verktyget via internet.
- Efter installation av Display Driver Uninstaller (DDU), starta datorn i säkert läge . Du kan lära dig hur du startar datorn i säkert läge genom att läsa vår artikel om den.
- När du startat datorn i säkert läge startar du programmet som just installerades. Välj alternativet Säkert läge .
- När du har startat programmet väljer du det första alternativet Rengör och starta om . Applikationen avinstallerar automatiskt de installerade drivrutinerna och startar om datorn på nytt.
- Starta datorn i normalt läge och starta programmet. Öppna fliken Drivrutiner och klicka på knappen Driver Download . Ange din specifikation på höger sida av skärmen och klicka på Starta sök efter programmet för att söka efter de optimala drivrutinerna för din dator.
- När drivrutinen är uppdaterad startar du om datorn och kontrollerar om problemet har lösts.
Obs! Här har vi sett hur du installerar Nvidia-drivrutinerna med hjälp av GeForce Experience-programmet för att ladda ner dem. Alternativt kan du ladda ner drivrutinerna från den officiella hemsidan och installera dem med hjälp av enhetshanteraren. Samma sak gäller för annan grafikhårdvara
PRO TIPS: Om problemet är med din dator eller en bärbar dator, bör du försöka använda Reimage Plus-programvaran som kan skanna förvaret och ersätta korrupta och saknade filer. Detta fungerar i de flesta fall där problemet uppstått på grund av systemkorruption. Du kan ladda ner Reimage Plus genom att klicka här