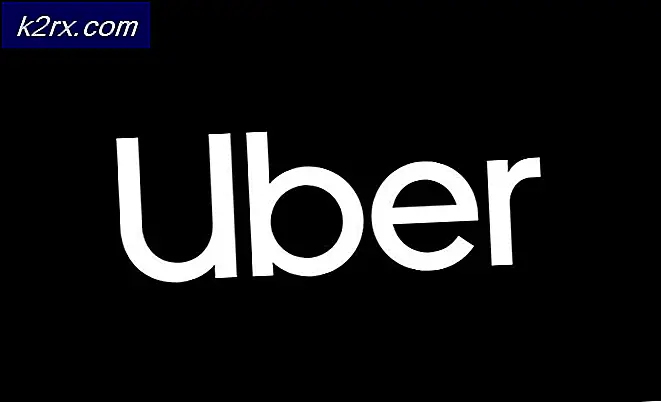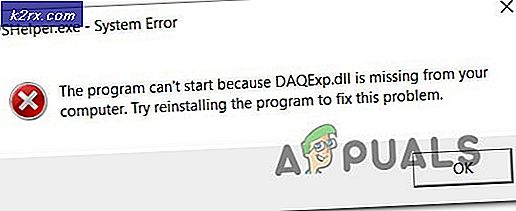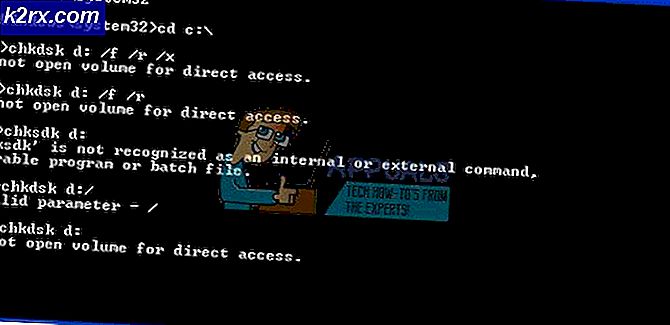Fix: Inga uppspelningsenheter Windows 10
Vi har alla stött på situationen där vår dator inte upptäcker några uppspelningsenheter på våra enheter som orsakar förlust av ljud. Det här felet är utbrett och orsakas bara av dåliga konfigurationer på din dator.
Det finns inget att oroa sig över. Följ bara de enkla korrigeringar som anges nedan och om de inte fungerar har vi listat ner ett antal olika artiklar för att följa och implementera på ditt system.
Lösning 1: Visa dolda enheter
Den vanligaste lösningen på "Inga uppspelningsenheter" på din dator är att visa de dolda enheterna vid kommandotolken och sedan uppdatera dem eller avinstallera dem. Enhetshanteraren brukar dölja enheter som inte fungerar eller inte är kompatibla på din dator. Dessa steg kommer att åtgärda det.
- Tryck på Windows + R, skriv kommandotolken i dialogrutan, högerklicka på programmet och välj Kör som administratör .
- En gång i kommandotolken, kör följande kommando:
sätt devmgr_show_nonpresent_devices = 1
- Nu när du är på samma terminal skriver du devmgmt. msc och tryck på Enter. Detta bör starta enhetshanteraren.
- Nu i enhetshanteraren klickar du på Visa och väljer Visa dolda enheter .
- Nu när du utökar olika drivrutinkategorier hittar du inte bara enheter som för tillfället installeras på din dator utan även enheter som antingen laddades i det förflutna men inte avinstallerades eller inte för närvarande startade. Du kan se den förekommande enheten härifrån, högerklicka på den och välj Avinstallera .
Några av de enheter som du kan överväga att avinstallera är:
Audio Codecs Legacy Audio Drivers Legacy Video Capture Drivers Media Kontroll Drivrutiner Video Codecs
Obs! Greyed-enheter betyder inte att du måste avinstallera dem alla. Avinstallera bara de enheter som du säkert vet att du inte behöver. Om du tar bort de många enheterna kan det orsaka ett problem i Windows och du kanske måste aktivera det igen.
Lösning 2: Installera High Definition Audio Device istället för standard en
Många användare rapporterade att installationen av High Definition Audio Device-drivrutinen istället för IDT High Definition Audio CODEC eller Realtek High Definition Audio etc. löste problemet för dem. Ljudkvaliteten hos båda drivrutinerna är ungefär densamma. Den enda förlusten av funktionalitet som du kommer att märka är kontrollpanelen som endast Realtek tillhandahåller.
- Tryck nu på Windows + X för att starta snabbstartsmenyn och välj Enhetshanterare från listan med tillgängliga alternativ.
- En gång i Enhetshanteraren, expandera kategorin Ljud, video och spelkontroll .
- Högerklicka på din ljudenhet och välj Uppdatera drivrutin . Nu kommer ett alternativ att visas om du vill installera drivrutinerna automatiskt eller manuellt. Välj Bläddra i min dator för drivrutinsprogram .
- Välj nu Låt mig välja från en lista med tillgängliga drivrutiner på min dator .
- Avmarkera alternativskärmen kompatibel maskinvara för att se till att alla resultat är listade i dina drivrutiner Navigera till Microsoft och sedan tills du hittar High Definition Audio Device . Välj det och tryck på Nästa.
- Följ anvisningarna på skärmen för att slutföra installationen. Starta om datorn och kontrollera om problemet är löst.
Obs! Om det inte fungerar kan du försöka ladda ner drivrutinerna från tillverkarens webbplats och installera dem med hjälp av ovanstående metod. I de flesta fall löste detta också problemet.
Lösning 3: Starta om ljudtjänster
Windows har en ljudtjänst på sitt system för att hantera och hantera all ljudöverföring. Om dessa ljudtjänster inte körs eller inte startas av operativsystemet korrekt, kan det orsaka problem som att visa felmeddelandet som diskuteras. Vi kommer att se till att Windows Audio är igång.
- Tryck på Windows + R, skriv devmgmt. msc och tryck på Enter.
- En gång i tjänster, navigera igenom alla poster tills du hittar Windows Audio . Högerklicka på den och välj Starta om .
- Högerklicka på posten igen och välj Egenskaper . Ställ in starttypen som Automatisk . Tryck på Apply för att spara ändringar och avsluta.
- Starta om datorn och kontrollera om ljudet matas ut som förväntat.
Obs! Du kan också se till att tjänsten Windows Audio Endpoint Builder fungerar perfekt.
Förutom ovanstående lösningar kan du även kolla in våra andra artiklar som också behandlar samma problem. Kanske får du en lösning där som fungerar för din situation.
Fix: Windows 10 Inget ljud
FIX: Ingen ljudutgångsenhet är installerad
PRO TIPS: Om problemet är med din dator eller en bärbar dator, bör du försöka använda Reimage Plus-programvaran som kan skanna förvaret och ersätta korrupta och saknade filer. Detta fungerar i de flesta fall där problemet uppstått på grund av systemkorruption. Du kan ladda ner Reimage Plus genom att klicka här