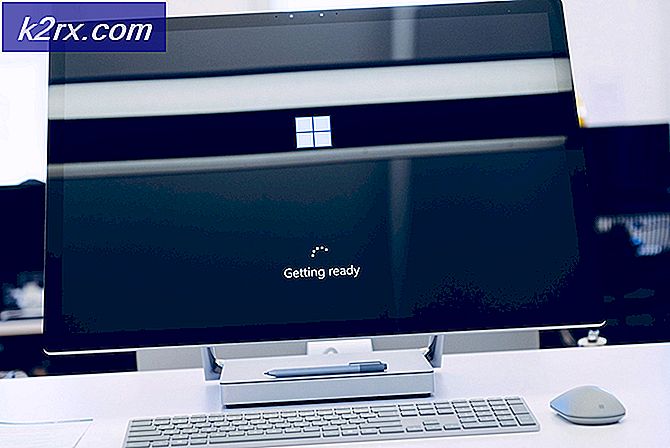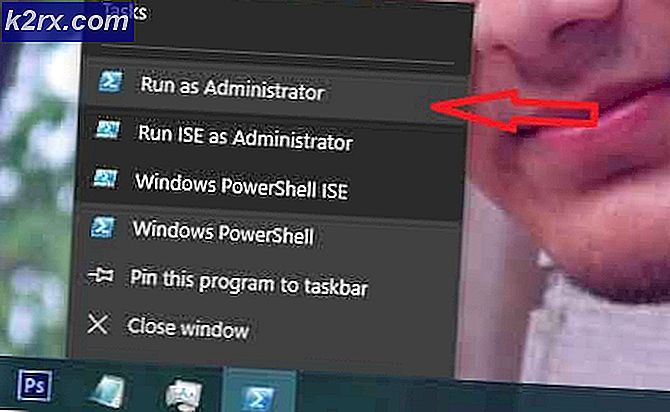Hur anpassar jag åtkomstnekad meddelande på Windows 10?
När användare försöker komma åt filer som inte får laddas, får användarna ett meddelande om åtkomst nekad med anledning. En administratör kan hantera behörigheterna för specifika filer och applikationer för andra standardanvändare. Ett vanligt användarkonto får ett meddelande om åtkomst nekad för att inte kunna komma åt dessa filer eller applikationer. Windows har en ytterligare inställning som gör att administratörerna kan anpassa meddelandet om åtkomst nekad för andra användare. De kan också innehålla en länk för att begära åtkomst till följande filer / applikationer.
Vi inkluderade också Registry Editor-metoden eftersom användare av Windows Home-utgåvan inte har Local Group Policy Editor på sina system.
Anpassa meddelande om åtkomst nekad
Standardmeddelandet nekad åtkomst kommer bara att leda till varför användaren inte kan komma åt programmet eller mappen. Ägaren kan dock ytterligare tillhandahålla ytterligare text och hjälplänk till meddelandet om åtkomst nekad. Genom att göra detta kan du låta användaren veta vem de ska kontakta och varför åtkomsten inte är tillåten med dina egna ord. Det ger också ytterligare alternativ för meddelandet om åtkomst nekad som användare kan använda för att hjälpa standardanvändarna.
Följande inställning som används i nedanstående metoder stöds minst Windows 8, Windows RT eller Windows Server 2012.
Metod 1: Anpassa åtkomstnekad meddelande med hjälp av grupprincipredigeraren
Inställningen med alla tillgängliga alternativ finns i Editor för lokal grupprincip. Användare kan bara öppna den och ändra inställningarna efter deras behov. Det anpassade meddelandet kan skrivas på vilket sätt användarna vill att det ska vara. Följ stegen nedan för att konfigurera den här inställningen:
Om ditt system inte har Lokal grupppolicyredaktör, hoppa sedan till metod 2 direkt.
- Öppna en Springa dialogrutan på ditt system genom att trycka på Windows + R tangenterna tillsammans. Skriv “gpedit.msc”I dialogrutan Kör och tryck på Stiga på för att öppna Lokal grupppolicyredaktör.
Notera: Välj den Ja knapp för UAC (användarkontokontroll)prompt. - I Lokal grupppolicyredaktör, navigera till följande sökväg:
Datorkonfiguration \ Administrativa mallar \ System \ Access-nekad hjälp
- Dubbelklicka därefter på “Anpassa meddelandet för Access Denied-felInställning. Ett nytt fönster öppnas, ändra växlingen från Inte konfigurerad till Aktiverad. Ställ sedan in anpassat meddelande för de användare som får åtkomst nekad.
Notera: Du kan också aktivera begära hjälp till användarna som tillåter dem att skicka ett e-postmeddelande till ägaren för att begära åtkomst. Det finns också ytterligare inställningar för e-postmeddelandet som den riktiga ägaren får. Anpassa dem efter dina behov. - Klicka på Ansök / Ok knappen för att tillämpa ändringarna. Som ett resultat kommer standardanvändare att se det anpassade meddelandet.
Metod 2: Anpassa meddelande om åtkomstnekad genom att använda registerredigeraren
Denna anpassning kommer med ett antal ytterligare alternativ. Alla alternativ var redan tillgängliga i Local Group Policy Editor; de finns dock inte redan i registerredigeraren. Därför måste användare skapa varje värde själva för att ställa in det. Det finns många ytterligare alternativ, så var och en kommer att kräva ett specifikt värde och värdedata för det. Följ stegen nedan för att kolla in det:
Notera: Värdedata 1 i följande steg är för Aktiverat / sant värde och 0 är för Inaktiverad / falsk Värde. Så ställ in värdet efter dina behov genom att läsa stegen.
- Håll Windows och tryck på R att öppna en Springa dialog. Skriv “regedit”I rutan och tryck Stiga på att öppna Registerredigerare. Se också till att välja Ja för Användarkontokontroll prompt.
- Navigera till följande sökväg i den vänstra rutan på Registerredigerare:
HKEY_LOCAL_MACHINE \ SOFTWARE \ Policies \ Microsoft \ Windows \ ADR \ AccessDenied
- Några av tangenterna kan saknas, så bara skapa det genom att högerklicka på den tillgängliga tangenten och välja Ny> Nyckel alternativ. I vårat fall, "ADR" och då "Tillträde beviljas ej”Saknades de två nycklarna.
- Det första värdet som krävs är “Aktiverad“. Du kan skapa det genom att högerklicka på den högra rutan och välja Ny> DWORD (32-bitars värde). Dubbelklicka på den, ställ in datavärde 1 för att aktivera.
- Högerklicka igen för att välja Ny> Värde med flera strängar och namnge det “Felmeddelande“. Dubbelklicka på den och skriv din anpassat meddelande i det.
- Att möjliggöra begära hjälpkan du skapa värde genom att högerklicka på den högra rutan och välja Ny> DWORD (32-bitars värde). Namnge det som “AllowEmailRequests”Och ändra värdedata till 1.
- För att lägga till texten i slutet av e-postmeddelandet kan du skapa ett annat värde genom att välja Ny> Värde med flera strängar. Namnge det som “E-postmeddelande”Och lägg till texten i den som du vill.
- För att lägga till e-postmottagare kan användare skapa flera värden. Du kan skapa två värden genom att välja samma Ny> DWORD (32-bitars värde) alternativ. För mappägare kan du ge den namnet “PutDataOwnerOnTo”Och ändra värdedata till 1. För serveradministratörens namn heter det “PutAdminOnTo”Och ändra värdedata till 1.
- Skapa ett strängvärde för ytterligare mottagare genom att välja Nytt> Strängvärde. Namnge det som “YtterligareE-post till”Och lägg till e-postadress i textrutan för det värdet.
- Dessutom kan du skapa fler värden för e-postinställningar. Du kan skapa ytterligare två värden genom att välja Ny> DWORD (32-bitars värde) alternativ. För att inkludera enhetsanspråk i e-post, namnge värdet som “IncludeDeviceClaims”Och ställ in värdedata till 1. För att inkludera användarkrav i e-post, namnge värdet som “IncludeUserClaims”Och ställ in värdedata till 1.
- Slutligen kan du också skapa värde för logg-e-postmeddelanden i applikations- och tjänstehändelseloggen. Skapa det genom att välja Ny> DWORD (32-bitars värde) alternativ, namnge det som “GenerateLog”Och ställ in värdedata till 1.