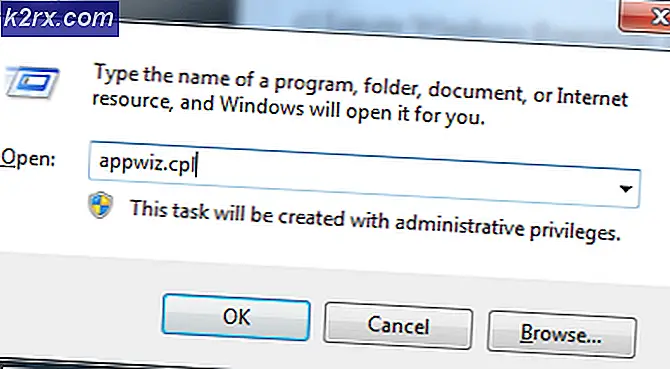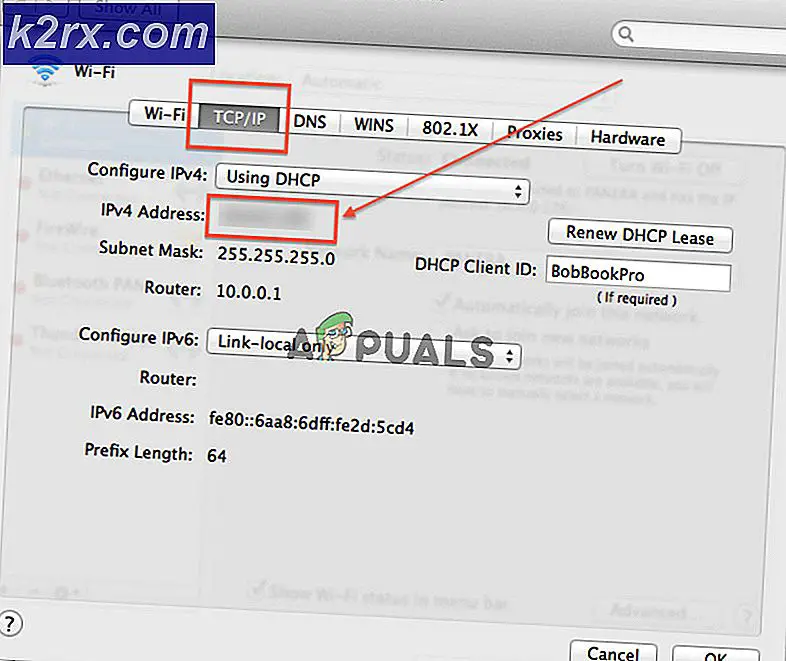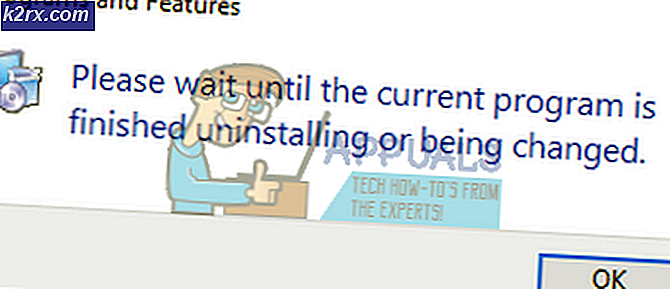Så här fixar du MULTIPLE_IRP_COMPLETE_REQUESTS BSOD på Windows 10
Flera IRP-kompletta förfrågningar är ett felmeddelande om Blue Screen of Death, som berättar att en förare har ringt en IoCompleteRequest för att begära att en IRP är klar, men paketet är redan slutfört, vilket resulterar i detta felmeddelande. Det händer oftast när två separata drivrutiner tror att de båda äger paketet, och de försöker både att slutföra det. Den första förfrågan är framgångsrik, och den andra misslyckas och resulterar i denna felkontroll. Detta är svårt att spåra, särskilt på grund av att den andra föraren täcker spåret av den första.
Problemet visas vanligtvis för användare av LogMeIn Hamachi, vilket är en programvara som många använder för att skapa ett virtuellt LAN. Problemet är med LogMeIn Hamachis virtuella miniportdrivrutin (hamdrv.sys) och det är en känd bugg med programvaran.
Det finns två saker du kan göra för att lösa detta, och de kommer både att hindra dig från att få några BSOD-felmeddelanden.
Metod 1: Uppdatera LogMeIn Hamachi
Eftersom utvecklarna bakom programvaran är fullt medvetna om felet har de sedan släppt en uppdatering (02.05.2014) som åtgärdar problemet. Vad du bör göra är att hämta den senaste versionen av LogMeIn Hamachi från deras hemsida och installera den. Men innan du gör det följer du stegen nedan för att avinstallera den föregående.
- Tryck på Windows- tangenten på tangentbordet och skriv in Ändra eller ta bort ett program för Windows 8/10 eller Lägg till eller ta bort program om du använder en äldre version och öppna resultatet.
- Från listan över programvara, hitta LogMeIn Hamachi och klicka på den.
- Klicka på Avinstallera och följ guiden för att ta bort programvaran.
- Starta om enheten.
- Gå till mappen Downloads och installera den nyligen nedladdade, senaste versionen av Hamachi.
Metod 2: Ta bort LogMeIn Hamachi helt
Om den tidigare metoden inte fungerade kan det innebära att det också finns något annat som orsakar problem. I det här fallet måste du hitta ett alternativ till LogMeIn Hamachi, eftersom den här programvaran helt enkelt inte fungerar på din dator. Följ steg 1 till 4 från föregående steg för att se hur du kan ta bort det för att sluta få dessa felmeddelanden.
PRO TIPS: Om problemet är med din dator eller en bärbar dator, bör du försöka använda Reimage Plus-programvaran som kan skanna förvaret och ersätta korrupta och saknade filer. Detta fungerar i de flesta fall där problemet uppstått på grund av systemkorruption. Du kan ladda ner Reimage Plus genom att klicka härMetod 3: Uppdatera din BIOS
Om allt annat misslyckas, kan du kolla om det finns en BIOS-uppdatering tillgänglig. Om kritiska fel som den här visas på grund av BIOS-felet, släpper tillverkarna vanligtvis en uppdatering till BIOS. Det är ganska enkelt att kontrollera om en är tillgänglig och installera den.
- Identifiera din nuvarande BIOS-version genom att trycka på Windows- tangenten, skriv in msinfo32 och öppna resultatet och klicka sedan på Systemöversikt. Din BIOS-version ska vara till höger, under din processor.
- Nu när du har BIOS-versionen, kontrollera tillverkaren av din dator eller moderkort för en uppdatering. Du kan antingen gå till deras hemsida och söka manuellt eller göra en internetmotor sökning - det första resultatet bör vara en av tillverkarens hemsida. Se till att du hämtar BIOS för din specifika modell, eftersom en BIOS-uppdatering för fel modell inte fungerar. Du kanske också vill få ytterligare dokumentation, eftersom det ofta innehåller några varningar och specifika instruktioner.
- Gå till mappen Downloads, och kontrollera dokumentationen först . Om det finns någon varning hittar du den där, tillsammans med en detaljerad lista över korrigeringar och funktioner. Till exempel kan det finnas en viss patch som krävs för att uppdatering ska fungera, och du kan eventuellt tegla din dator utan att veta varför om du inte kontrollerar det här.
- Dubbelklicka på .exe-filen du hämtade. Se till att inga öppna program körs och låt din dator hantera uppdateringen. Observera att om datorn stängs av i mitten av en uppdatering, kommer du inte att kunna starta om den igen, så se till att du har en avbrottsfri strömkälla, till exempel att du är ansluten om du gör det här med en bärbar dator. Vissa äldre datorer kan kräva att du skapar en startbar enhet, till exempel en CD eller USB, och installera den på så sätt, i så fall bör du följa stegen från den andra metoden från den här guiden, från början Rufus eller du kan följa vyn vår katalog av guider om uppdatering av bios .
PRO TIPS: Om problemet är med din dator eller en bärbar dator, bör du försöka använda Reimage Plus-programvaran som kan skanna förvaret och ersätta korrupta och saknade filer. Detta fungerar i de flesta fall där problemet uppstått på grund av systemkorruption. Du kan ladda ner Reimage Plus genom att klicka här