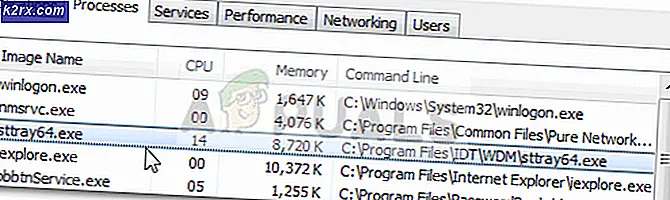Hur man fixar ”Windows kunde inte ladda registret” -fel
Flera användare har nått oss med frågor efter att de upptäckte ett ihållande fel i Event Viewer som läser ”Windows kunde inte ladda registret. Detta problem orsakas ofta av otillräckligt minne eller otillräckliga säkerhetsrättigheter ”.De flesta drabbade användare rapporterade inga associerade symtom med detta problem (förutom detta återkommande felmeddelande). Problemet är inte exklusivt för en viss Windows-version eftersom det också påträffas i Windows 10, Windows 8.1 och Windows 7.
Vad som orsakar ”Windows kunde inte ladda registret”?
Vi undersökte just denna fråga genom att undersöka olika användarrapporter och de reparationsstrategier som oftast används för att åtgärda just detta beteende. Som det visar sig finns det flera olika synder som kan vara ansvariga för detta felmeddelande. Vi fortsatte och skapade en lista med de mest troliga elementen som kan orsaka problemet:
Om du för närvarande letar efter sätt att lösa detta felmeddelande kommer den här artikeln att ge dig flera olika felsökningssteg. Nedan kan du hitta en samling metoder som andra användare i en liknande situation har använt för att lösa problemet "Windows kunde inte ladda registret"fel.
För att förbli så effektiv som möjligt, rekommenderar vi att du följer de möjliga korrigeringarna nedan i den ordning de presenteras eftersom vi beställde dem efter effektivitet och svårighetsgrad. Så småningom bör du stöta på en åtgärd som löser problemet oavsett den skyldige som orsakar det.
Metod 1: Ta bort infektioner med skadlig kod (om tillämpligt)
Om du misstänker att "Windows kunde inte ladda registret"fel kan orsakas av någon typ av skadlig kod, adware eller spionprogram som slutligen skadade vissa systemfiler, är det viktigt att se till att virusinfektionen tas bort helt innan du försöker reparera de skadade filerna.
Det snabbaste och mest effektiva sättet att göra detta (enligt vår erfarenhet) är att distribuera en Deep Malwarebytes-skanning och låta den inspektera hela ditt system och alla dina kringutrustning (inte bara Windows-enheten).
Om du inte är helt säker på hur du gör det, se den här artikeln (här) för steg-för-steg-instruktioner om hur du kör en Deep Malwarebytes-skanning.
När du har slutfört den här processen och ser till att alla virusspår har tagits bort, gå ner till nästa metod nedan.
Metod 2: Reparera systemfilskada
Eftersom de flesta synder som kan hamna orsakar "Windows kunde inte ladda registret"fel oundvikligen leda till korruption i systemfiler, måste du vidta de åtgärder som är nödvändiga för att lösa alla typer av korruption som kan påverka ditt operativsystem.
I det här fallet är det enklaste och mest effektiva sättet att reparera någon form av systemfilskada med verktyg som Systemfilsgranskare (SFC) och Distribution av bildservice och hantering (DISM).
Båda dessa inbyggda verktyg har praktiskt taget samma funktioner, men de gör saker på olika sätt. Den första (SFC) använder en lokalt lagrad cache för att ersätta skadade systemfiler med nya kopior medan DISM förlitar sig på Windows Update för att ladda ner nya kopior för att ersätta skadade objekt som den lyckas upptäcka.
Eftersom DISM utformades som en slags reservplan om SFC misslyckas med att ta bort korruptionen, rekommenderar vi att du kör båda verktygen för att åtgärda korruptionen och lösa "Windows kunde inte ladda registret"fel.
Här är en snabbguide för att köra SFC- och DISM-skanningar från en förhöjd kommandotolk:
- Tryck Windows-tangent + R för att öppna en dialogruta Kör. Skriv sedan “Cmd” och tryck Stiga på för att öppna en förhöjd kommandotolk. På förfrågan från UAC (användarkontoprompt), klick Ja att bevilja administrativa privilegier.
- När du lyckats komma in i den upphöjda kommandotolken skriver du följande kommando och trycker på Stiga på för att initiera en SFC-skanning:
sfc / scannow
Notera: Tänk på att när du har startat den här proceduren kan stängning av CMD-fönstret eller din dator underlätta ytterligare systemfilskada. Med detta i åtanke, försök inte att stänga verktyget eller starta om datorn förrän proceduren är klar.
- När processen är klar startar du om datorn och väntar tills nästa start är klar.
- När din dator är helt startad följer du steg ett igen för att öppna ett annat upphöjt CMD-fönster. Skriv sedan följande kommando och tryck på Stiga på att initiera en DISM skanna:
DISM / Online / Cleanup-Image / RestoreHealth
Notera: Tänk på att eftersom DISM förlitar sig på Windows Update för att ladda ner nya kopior för att ersätta skadade filer, behöver den en stabil internetanslutning för att fungera korrekt.
- När DISM-skanningen är klar startar du om datorn igen och ser om problemet fortfarande inträffar när nästa startsekvens är klar.
Om du fortfarande ser nya händelser med "Windows kunde inte ladda registret",gå ner till nästa metod nedan.
Metod 3: Ta bort filen UsrClass.dat
Vissa användare som har stött på det här problemet i Windows 10 med symtom som att sökfunktionen inte fungerar eller Start-menyn inte expanderar måste hantera problemet genom att ta bort filen UsrClass.dat från Applikationsdata mapp.
Under vissa omständigheter raderar denna procedur någon skadad registernyckel, vilket tvingar Windows 10 att skapa en ny hälsosam kopia som inte kommer att ha samma problem.
Här är en snabbguide om hur du tar bort filen UsrClass.dat:
- Öppna filutforskaren på din dator, klicka på Se fliken från menyfältet högst upp på skärmen och markera rutan som är associerad med Dolda föremål.
- När du har gjort alla dolda mappar synliga navigerar du till följande plats:
C: \ Users \ * YourUser * \ AppData \ Local \ Microsoft \ Windows
Notera: Tänk på att * Din användare * är helt enkelt en platshållare för det användarkonto som du använder. Byt ut det därefter.
- När du kommer till den här platsen, bläddra ner genom listan med objekt och leta reda på UsrClass.dat. När du väl ser det högerklickar du på det och väljer Radera från snabbmenyn.
- När filen har raderats startar du om datorn och ser om problemet har lösts när nästa systemstart är klar.
Om du fortfarande ser nya Event Viewer-fel med "Windows kunde inte ladda registret" meddelande, gå ner till nästa metod nedan.
Metod 4: Skapa en ny användarprofil
Eftersom problemet i de flesta fall orsakas av en skadad användarprofil, kan du i de flesta fall lösa problemet genom att skapa en ny profil för din Windows-dator. När du har slutfört denna procedur kommer alla skadade beroenden som är kopplade till den aktuella användarprofilen att ersättas med friska kopior.
Flera berörda användare har rapporterat att de lyckades lösa problemet genom att skapa en ny användarprofil. De "Windows kunde inte ladda registret"fel inträffade inte längre när de bytte till det nya kontot.
Här är en snabbguide för att skapa ett nytt användarkonto på Windows 10:
- Tryck Fönstret + R att öppna upp en Springa dialog ruta. Skriv sedan “Ms-inställningar: andraanvändare” inuti textrutan och tryck Stiga på för att öppna upp Familj och andra människor fliken i inställningar app.
- När du väl är inne i Familj och andra användare , bläddra ner till Andra användare och klicka på Lägg till någon annan till den här datorn.
- Från nästa skärm, lägg till e-postadressen eller telefonen som är kopplad till Microsoft-kontot eller klicka på "Jag har inte den här personens inloggningsinformation" om du planerar att skapa ett lokalt konto.
- Från nästa skärm loggar du in med ditt Microsoft-konto eller klickar på Lägg till en användare utan ett Microsoft-konto om du vill skapa ett lokalt konto (någon onlinefunktion är inte tillgänglig).
- Lägg till en Användarnamn och en Lösenord för det nya kontot. Du uppmanas sedan att tilldela säkerhetsfrågor. Gör det för att säkra ditt konto och klicka Nästa.
- När kontot har skapats startar du om datorn och loggar in med det nyskapade kontot vid nästa start.
- När du är inloggad med ditt nya konto, öppna din Event Viewer och se om du fortfarande märker fel som innehåller "Windows kunde inte ladda registret"meddelande.
Om du fortfarande har samma symtom, gå ner till nästa metod nedan.
Metod 5: Använda en tidigare återställningspunkt
Om du märkte att problemet bara började inträffa nyligen kan du kanske lösa problemet genom att återställa din dator till en hälsosam punkt där "Windows kunde inte ladda registret"fel inträffade inte.
I alla senaste Windows-versioner kan du återställa ditt system till ett hälsosamt tillstånd genom att använda återställningspunkter som tidigare sparats. Om du har turen att ha en återställningspunkt sparad innan problemet började bör du inte ha några problem med att lösa felet.
Men kom ihåg att denna procedur också kommer att återställa alla andra ändringar som har gjorts sedan återställningspunkten har sparats. Om du vill gå vidare med den här möjliga åtgärden, här är en snabbguide om hur du gör en systemåterställning:
- Tryck Windows-tangent + R att öppna upp en Springa dialog ruta. Skriv sedan 'Rstrui' inuti textrutan och tryck Stiga på att öppna upp Systemåterställning trollkarl.
- När du befinner dig i guiden Systemåterställning klickar du på Nästa för att gå vidare till nästa skärm.
- När du ser nästa skärm, börja med att markera rutan som är associerad med Visa fler återställningspunkter. Titta sedan på datumen för varje sparad återställningspunkt och klicka på en som är daterad före utgåvan av problemet för att välja den. Klicka sedan Nästa för att gå vidare till nästa skärm.
VIKTIG: Tänk på att när du har startat den här processen kommer alla installerade applikationer, användarinställningar och allt annat som verkställdes efter att återställningspunkten skapades att gå förlorade. Detta verktyg återställer din dator till det exakta tillståndet vid den tiden.
- Klick Avsluta, och bekräfta sedan genom att klicka Ja vid bekräftelsemeddelandet för att starta processen. Strax efter att du har gjort det startar din dator om och det gamla tillståndet kommer att tillämpas.
- När datorn har startats upp igen, se om problemet har lösts genom att kontrollera din Loggboken.
Om du fortfarande ser nya händelser med "Windows kunde inte ladda registret"fel, gå ner till nästa metod nedan.
Metod 6: Utföra en reparationsinstallation
Om ingen av metoderna ovan har tillåtit dig att lösa problemet bör den här proceduren låta dig lösa alla scenarier som inträffar på grund av korruption i systemfiler. Det föredragna tillvägagångssättet är att använda en reparationsinstallation för att återställa alla Windows-komponenter inklusive alla relaterade startrelaterade processer. Skönheten i denna metod är att denna procedur inte kommer att beröra något annat än Windows-komponenter.
Till skillnad från en ren installationkommer du att kunna behålla alla dina personuppgifter inklusive applikationer, personliga medier (foton, videor, musikfiler).
Följ instruktionerna i den här guiden om du bestämmer dig för en reparationsinstallation (här) för att lära dig hur du gör det (även om du inte har ett installationsmedium.



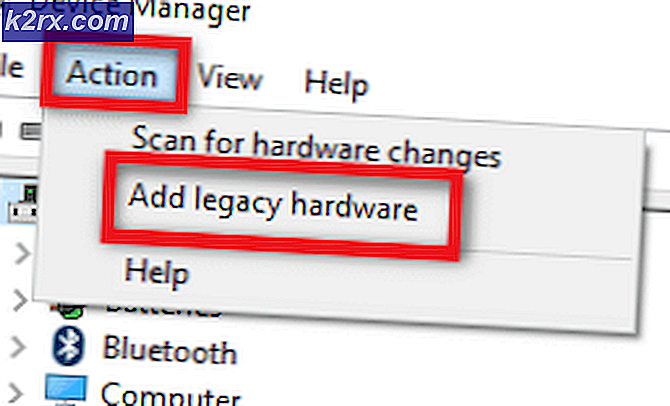
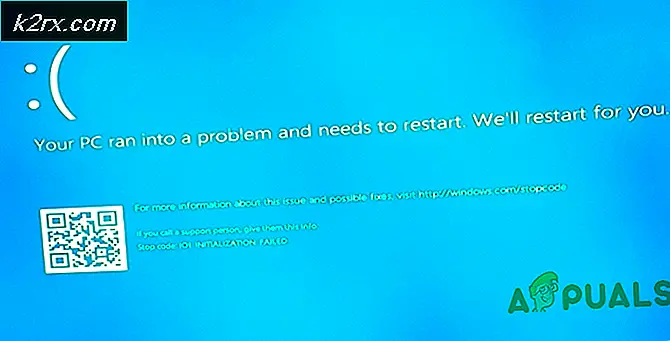

![uTorrent fastnat vid anslutning till kamrater [fixad]](http://k2rx.com/img/106809/utorrent-stuck-on-connecting-to-peers-fixed-106809.jpg)