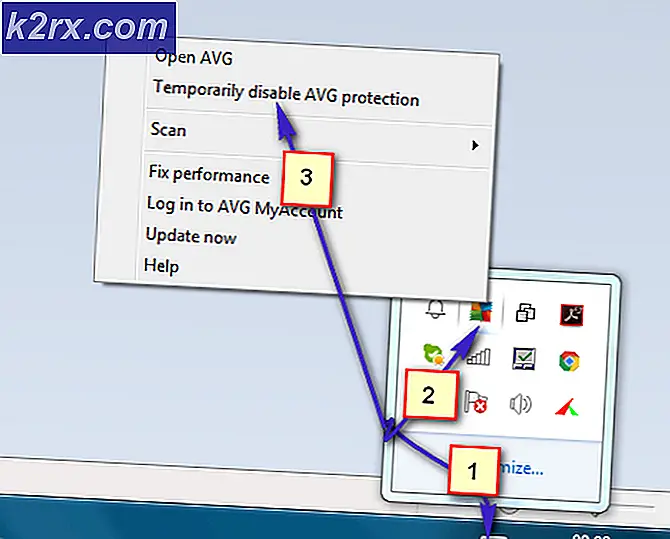Hur väljer man en färgkod från valfri bild?
Det finns alltid bilder som innehåller olika typer av färger. Varje färg har en kod som kan användas för att enkelt identifiera färgen. De flesta användare använder dessa koder i bildredigerare för att hålla färgerna lika i olika områden. Ibland kanske användaren vill välja en färg från en bild för att använda den i något annat. Det är dock inte enkelt för de nya användarna att hitta en färgkod från vilken bild eller ett objekt som helst. I den här artikeln visar vi några metoder genom vilka du enkelt kan välja färgen från vilket område som helst i bilden.
Det finns flera olika metoder genom vilka du kan välja eller hitta färgkoden från vilken bild som helst. Vi kommer att visa alla möjliga metoder i den här artikeln.
Hitta färgkod genom färg
Microsoft Paint eller Paint är ett ritprogram som kommer som standard i alla Windows-operativsystem. Det låter användare skapa grundläggande grafisk konst och redigera bilder på en dator. Den innehåller ett verktyg för färgväljare, som vi kommer att använda för att hitta färgen på en bild.
- Sök efter Skärmklippverktyget genom Windows-sökfunktionen och öppna den.
Notera: Om bilden redan är tillgänglig hoppar du bara över det här steget.
- Öppna nu Windows Måla applikation genom att söka i den genom Windows-sökfunktionen.
- Klicka på Fil menyn i menyraden och välj Öppna alternativ. Välj nu den bild där du vill hitta / välj färgen och klicka på Öppna knapp.
- Klicka på Färgväljare verktyg från Verktyg som visas på skärmdumpen. Klicka på Färg som du vill välja.
- Klicka på Redigera färger ikonen i det övre fältet så får du RGB värde för vald färg.
Hitta färgkod via programvara från tredje part
Det finns flera färgplockningsapplikationer som användare kan använda för att hitta färgerna. Programmet vi ska använda i den här metoden hjälper till och med att hitta färger för ikoner, text och vad som helst på skrivbordet. Vi använder Instant Eyedropper i denna metod; Du kan dock använda alla andra applikationer om du vill.
- Öppna din webbläsare och gå till webbplatsen där du kan ladda ner Instant Eyedropper.
- Installera applikationen genom att följa installationsprocessen. Efter det, öppna ansökan.
- Ikonen för Omedelbar pipett kommer att dyka upp i systemfältet. Klicka nu på den och flytta sedan musen till någon av de färger som du vill hitta färgen.
- Det kommer att visa HEX färgkod för färgerna. Du kan också ändra det genom att högerklicka på ikonen i systemfältet och välja något annat värde.
Hitta färgkod via onlinesidan
Numera finns de flesta verktygen på online-webbplatser. Varje webbplats har olika alternativ och funktioner för att välja färgverktyg. Vi demonstrerar den som vi framgångsrikt använde för att välja färger från bilder. Se till att du har bilden redan innan du följer nedanstående steg:
- Öppna din webbläsare genom att dubbelklicka på genvägen eller söka genom Windows-sökfunktionen.
- Öppna nu ImageColorPicker-webbplatsen i webbläsaren. Det ger automatiskt en slumpmässig bild som du också kan använda.
- Klicka på Använd din bild och välj sedan bilden där du vill hitta färg.
- Flytta nu musen till det område i bilden som du vill välja en färg för. Klicka på den så får du RGB och HEX värden på höger sida.
- Det ger också paletten med färger som finns i bilden.
Hitta färgkod genom Browser's Inspect
En annan metod är att använda funktionen Inspektera i de flesta webbläsare. Den visar koden för sidan som användaren inspekterar. Om bilden är tillgänglig online kan användaren helt enkelt inspektera den och hitta färgen i den. Användaren kan dock också öppna vilken bild som helst från de lokala filerna i webbläsaren och använda verktyget Inspektera. Kontrollera nedanstående steg och se hur Inspect fungerar för att hitta färger:
- Öppna din webbläsare via Windows-sökfunktionen eller genom någon genväg.
- Nu helt enkelt drag och släppa bilden i webbläsaren till öppna Det.
Notera: Du kan också högerklicka på bilden och välja Öppna med alternativ. Välj sedan din webbläsare. - Högerklicka på bilden och välj Inspektera alternativ i snabbmenyn.
- Det öppnar ett kodområde till höger i din webbläsare. Klicka nu på Element och välj sedan Stil fliken längst ner.
- Hitta Färgväljare ikonen och klicka på den. Klicka nu var som helst på bilden för att ändra färg i Färgväljare. Det kommer också att visa koda av färgen.
- Du kan ändra formatet från HEX till RGB genom att hålla Flytta och klicka på Färgväljare ikon.