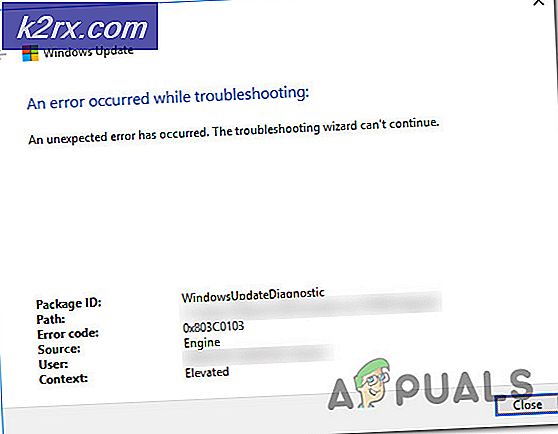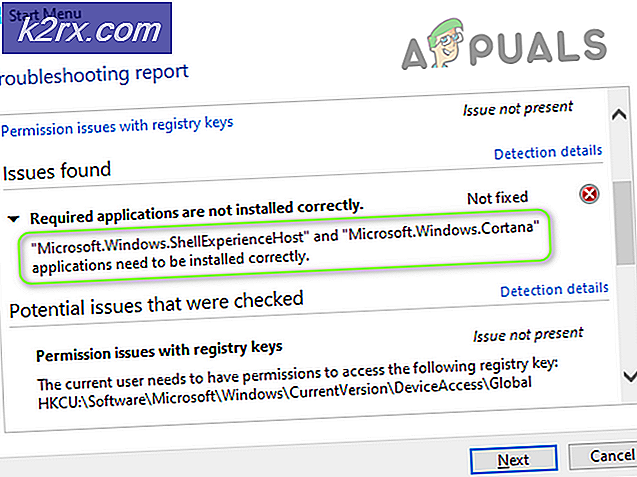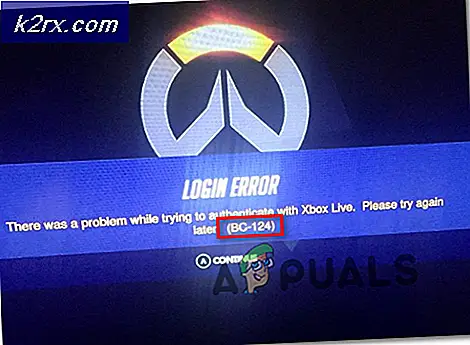Fix: Kunde inte slutföra din förfrågan på grund av ett problem att parsa JPEG-data
Adobe Photoshop är en grafikredaktör som utvecklats av Adobe Systems för Windows och Mac OS. Det är förmodligen den ledande mjukvaran i en grafikredaktör och används av miljontals proffs runt om i världen. Det har massor av funktioner med frekventa uppdateringar som också rullar ut.
Det var ett specifikt fall som användarna upplevde där användarna inte kunde importera bilder från skrivbordet. Felmeddelandet angavs, Kunde inte slutföra din förfrågan på grund av ett problem att analysera JPD-data. Som ni alla vet, analyserar Photoshop alla bilder du importerar för att aktivera flera funktioner och göra vissa funktioner möjliga. Detta fel är vanligtvis förknippat med problemet i förlängningen av bilden. Det finns inga direkta inställningar som du kan ändra för att lösa problemet. Istället kommer vi att använda program från tredje part och försöka uppdatera filen.
Obs! Det här felet är inte begränsat till endast JPEG-filer. Det kan också hända i PNG- eller GIF-filer. De lösningar som anges nedan fungerar för nästan alla filformat.
Lösning 1: Användning av färgapplikation
Den enklaste lösningen för det här felet är att öppna bilden i "Paint" och spara sedan bilden i rätt JPEG-format. När du utför den här åtgärden, korrigerar färg automatiskt korrigeringar och sparar filen som en ny kopia. Då kan du importera bilden med Photoshop och fortsätta med ditt arbete.
- Tryck på Windows + S, skriv färg i dialogrutan och öppna programmet.
- Klicka på fliken " Arkiv " nuvarande längst upp till vänster på skärmen och välj Öppna .
- Navigera till katalogen där filen är sparad och öppna filen.
- När filen öppnas klickar du på Arkiv> Spara som> JPEG-bild . Nu kommer du att bli frågad platsen där du vill spara. Välj en lämplig katalog och spara filen.
- Öppna nu Photoshop igen och försök att importera den nya bilden som vi just skapat.
Lösning 2: Öppna i bildvisaren
En annan lösning som tycktes fungera för användare öppnade bilden i standardbildvisaren, roterade bilden och stängde den utan att göra några ändringar. Nu när bilden öppnades i Photoshop, importerades den framgångsrikt. Anledningen till detta beteende är okänt men så länge det fungerar, varför gå in i detaljerna.
- Öppna bilden i standardbildvisningsprogrammet för Windows. Det här kan vara den äldre bildvisaren eller den nya Foton-applikationen i Windows 10.
- När du öppnat bilden klickar du på rotationsikonen för att rotera bilden.
- Fortsätt rotera bilden tills du tar tillbaka den till standardinställningen. Stäng nu programmet och öppna Photoshop. Försök med att importera filen och se om det här fungerar.
Lösning 3: Tar en skärmdump
Om båda ovanstående metoder inte fungerar kan du ta en skärmdump, skära ut det obehövliga området och spara den slutliga bilden. Detta kan orsaka vissa förluster i din ursprungliga bild eftersom en skärmdump bara är en snap på vad som visas på skärmen medan en original och komplett bild har alla pixlar. Om de ovanstående metoderna inte fungerar för dig kan du använda den här lösningen för att tillfälligt undvika felet.
- Öppna bilden som du försöker visa i en standardfotograferingsapplikation.
- Ta nu en skärmdump av dina Windows. Du kan kolla in vår omfattande guide om hur du tar skärmdumpar på Windows 10, 8 och 7.
- Du ska spara skärmdumpen i rätt filformat och försök sedan importera det i Photoshop.
Lösning 4: Öppnande i Flash Editing Software (för GIF)
Ovanstående exempel, vi hade att göra med statiska bilder. Men om du har en animerad GIF-fil som vägrar att öppnas av Photoshop, måste du öppna bilden i en Flash Editing Software och sedan spara den i rätt format igen.
Det finns flera fall där alla bildfiler är BMP förutom en eller två GIF-filer. I det här fallet måste du gå till publiceringsinställningarna i Flash och publicera hela saken som en GIF-fil för att Photoshop ska kunna identifiera det korrekt.
Det finns många Flash Editing Software där ute. Du kan använda någon som har en funktion att publicera hela filen efter några ändringar. Lycka till!
Tips: Metoderna kommer mer eller mindre att vara desamma för Mac OS. Du behöver bara använda standardprogrammen som finns tillgängliga på Mac för att utföra alla angivna lösningar
PRO TIPS: Om problemet är med din dator eller en bärbar dator, bör du försöka använda Reimage Plus-programvaran som kan skanna förvaret och ersätta korrupta och saknade filer. Detta fungerar i de flesta fall där problemet uppstått på grund av systemkorruption. Du kan ladda ner Reimage Plus genom att klicka här