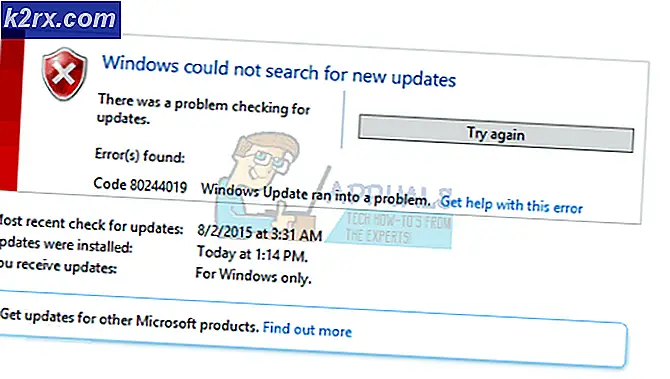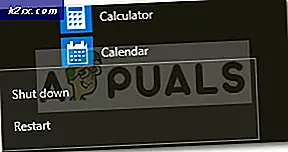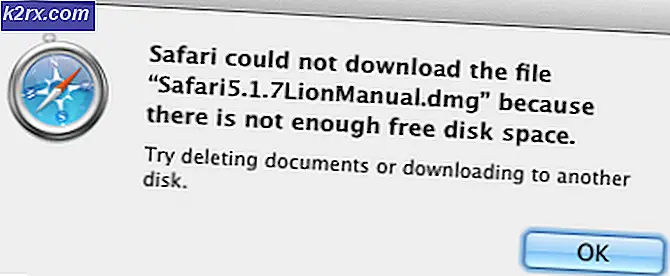Hur inaktiverar jag helskärmsläge i Microsoft Edge?
Helskärm i Microsoft Edge skiljer sig från att maximera webbläsarfönstren. Med helskärmsfunktionen maximeras Edge-webbläsaren till hela skärmen. Det döljer skrivbordsaktivitetsfältet och webbläsarens verktygsfält när det är aktiverat. Genom att flytta musen till toppen kommer adressfältet och verktygsfältet tillbaka tills muspekaren är där.
Den här funktionen kan dock inaktiveras om du inte använder den eller vill bli av med den. Många användare kan av misstag slå på detta genom att trycka snabbtangenten för annan användning. Vissa andra vill helt inaktivera den här funktionen för alla standardanvändare.
Inaktivera helskärmsläge i Microsoft Edge
Som standard kan denna funktion nås närhelst användaren vill använda den. Många användare känner fortfarande inte till den här funktionen och kanske inte vet hur de ska användas. En del av användarna kan av misstag slå på detta genom att använda snabbtangenten.
Ikonen för helskärmsläge finns i Inställningar och mer (tre punkter). Klicka på den längst upp till höger och klicka sedan på Fullskärmsläge ikon.
Du kan också använda detta genom att helt enkelt använda F11 snabbtangent för helskärmsläge.
I den här artikeln visar vi dig metoder genom vilka du enkelt kan inaktivera helskärmsläget i Microsoft Edge.
Metod 1: Använda registerredigeraren
Windows Registerredigerare är ett grafiskt verktyg som låter användare visa och konfigurera Windows-registret. Vissa av inställningarna kräver att det saknas nycklar och värden i registret. För det mesta bör de skickliga användarna arbeta med Windows-registret. Men genom att följa stegen nedan kan du enkelt konfigurera inställningen utan problem.
Notera: Vi rekommenderar alltid användare att de ska skapa en säkerhetskopia av sitt register innan de gör några nya ändringar.
- Håll Windows och tryck på R för att öppna Springa dialogrutan på ditt system. Skriv nu “regedit”Och tryck på Stiga på för att öppna Registerredigerare. Om du uppmanas av Användarkontokontroll (UAC)och klicka sedan på Ja knapp.
- I fönstret Registerredigerare måste du navigera till följande nyckel:
HKEY_LOCAL_MACHINE \ SOFTWARE \ Policies \ Microsoft \ Edge
- Om Kant nyckel saknas kan du skapa den genom att högerklicka på Microsoft och välj Ny> Nyckel alternativ. Byt namn på den nyskapade nyckeln till “Kant“.
- Högerklicka nu på den högra rutan i Kant och välj Nytt> DWORD (32-bitars) värde alternativ. Namnge detta nyskapade värde som “Helskärm Tillåtet“.
- Dubbelklicka på Helskärm Tillåtet värde och ändra sedan värdedata till 0.
- Slutligen, efter att ha gjort alla ändringar, måste du omstart systemet för att tillämpa dessa ändringar.
- Du kan alltid Gör det möjligt tillbaka det genom att ändra värdedata till 1. Du kan också avlägsna värdet för att aktivera helskärmsläget igen.
Metod 2: Använda Local Group Policy Editor
Policyinställningarna för den nya Microsoft Edge-webbläsaren är kanske inte tillgängliga i din grupprincipredigerare. Det är därför du måste ladda ner policyfilerna för den version av Microsoft Edge som du använder. Genom att använda policyinställningen kan du också förhindra att standardanvändare aktiverar och inaktiverar den här funktionen.
Innan du fortsätter med nedanstående steg, kontrollera om du har samma inställning i “Datorkonfiguration \ Administrativa mallar \ Windows-komponenter \ Microsoft Edge”Eller”Användarkonfiguration \ Administrativa mallar \ Windows-komponenter \ Microsoft Edge”Vägar. Om du redan har den här policyinställningen tillgänglig i din grupprincipredigerare, använd den och hoppa över nedladdningen av nya filer i nedanstående steg.
- Öppna din webbläsare och gå till Microsofts webbplats. Välj versionsinformation på din Microsoft Edge och klicka på FÅ POLITIKFILER knapp.
- Nu extrahera den nedladdade zip-filen till en mapp med hjälp av WinRAR Ansökan.
- Öppna mappen och gå till “MicrosoftEdgePolicyTemplates \ windows \ admx”Plats.
- Kopiera den “msedge.admx”Och”msedge.adml”Filer och klistra dem i ”C: \ Windows \ PolicyDefinitions" mapp.
Notera: Du måste kopiera språkfilen i språkmappen.
- Det finns en chans att dessa filer inte visas i redigeraren för lokal grupprincip om du inte gör det omstart systemet.
- Öppna Springa dialogrutan genom att trycka på Windows och R på tangentbordet. Skriv “gpedit.msc”I den och tryck på Stiga på för att öppna Lokal grupppolicyredaktör.
- Gå till följande sökväg i fönstret Local Group Policy Editor:
Datorkonfiguration \ Administrativa mallar \ Microsoft Edge
- Dubbelklicka på inställningen ”Tillåt helskärmsläge”Och det öppnas i ett annat fönster. Ändra nu växlingsalternativet från Inte konfigurerad till Inaktiverad.
- Klicka på Ansök / Ok knappen för att spara dessa ändringar. Detta inaktiverar helskärmsfunktionen i webbläsaren Microsoft Edge.
- Du kan alltid Gör det möjligt tillbaka det genom att ändra växlingsalternativet tillbaka till Inte konfigurerad eller Aktiverad i steg 8.