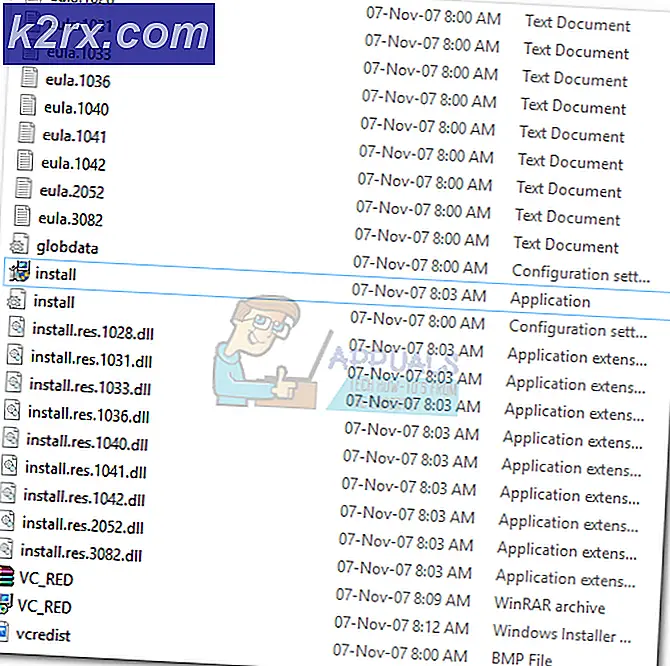Åtgärd: Google Home kan inte ansluta till Internet
Under den nuvarande levande eran har allt digitaliserats medan de gamla traditionella sätten att göra saker fasas ut. Många nya innovativa tekniker har dykt upp och alla dessa backas upp av tillgången till internetanslutning. Google Home är en av de nya tekniker som är utformade för att utföra olika uppgifter i våra hem. Det kan hantera aktiviteterna i huset, kontakta människor, spela musik och planera din dagliga rutin bland andra. Alla dessa aktiviteter kan inte uppnås utan bra internetanslutning.
På grund av ett problem med internetanslutningen kan det hända att ditt Google Home inte svarar bra på de anslutna enheterna. Du kanske upptäcker att musiken inte spelar smidigt. YouTube och Netflix öppnas inte på kommando och du kan inte ansluta till andra smarta hemenheter. Enheten skapar också lite statisk eller så säger det ”Något gick fel, försök igen”. Detta är uppenbart att det finns en sannolikhet för en dålig internetanslutning.
Vad får Google Home att inte ansluta till Internet?
Efter att ha fått många rapporter från flera användare bestämde vi oss för att undersöka problemet och kom med en uppsättning lösningar som löste problemet för de flesta av våra användare. Vi tittade också på orsakerna till vilka Google Home inte kan ansluta till Internet och listade dem nedan.
Nu när du har en grundläggande förståelse för problemets natur kommer vi att gå vidare mot lösningarna. Se till att implementera dessa i den specifika ordning som de listas i för att förhindra konflikter.
Lösning 1: Starta om Google Home och Router
Omstart av enheterna hjälper dig snabbt att lösa internetanslutningsproblemet genom att rensa den tillfälliga konfigurationen som kan ha förhindrat internetanslutning. Dessa enheter kan ha ett slumpmässigt tillfälligt fel som avbryter internetanslutningen. Du bör därför överväga att starta om enheterna först och se om problemet är löst innan du går vidare till andra föreslagna lösningar. För att starta om Google Home måste du följa följande steg:
- Starta Google Home-appen på din telefon.
- Klicka på Meny längst upp till höger på skärmen.
- Klicka på Enheter
- På enhetsskärmen, klick på tre prickar ikonen längst upp till höger.
- Klicka på Starta om
För att starta om routern är allt du behöver göra att dra ut strömkabeln från väggen, vänta i 30 sekunder och sedan ansluta den igen. Du kan också starta om den genom att trycka på på / av-knappen på baksidan, vänta 30 sekunder och slå sedan på den igen. På / av-strömbrytaren är som visas i bilden nedan.
Lösning 2: Se till att du har den senaste versionen av Google Home-appen
Om ingenting fungerar även efter att enheterna har startats om måste du söka efter uppdateringar av din Google Home-app. Uppgradering till den senaste versionen kan hjälpa din enhet att ansluta till internet utan problem. Detta gör det också möjligt för dig att skaffa nya funktioner i applikationen och få en bättre upplevelse. Att uppdatera appen är ganska enkelt och allt du behöver göra är att öppna Google Play-butiken, hitta ditt Google-hem i Mina appar och klicka på uppdatering. Du kan också ladda ner den senaste versionen genom att följa stegen nedan:
- Öppna Google Play Butik app.
- Sök efter den senaste versionen av Google Home.
- Klick på app enligt bilden nedan.
- Klicka på Installera för att få den senaste versionen av appen.
Lösning 3: Flytta ditt Google Home bredvid din router
Det enda sättet att uppnå en lyckad internetanslutning är via din router. Du måste avgöra om problemet med anslutningen är avståndet mellan de två. Försök att flytta ditt Google Home bredvid routern och se om det fungerar bra. Om det gör det är det troligtvis ett problem med avståndet eller störningen mellan var din router ligger och din plats där ditt Google-hem normalt bor.
Du bör därför överväga att flytta ditt Google Home permanent bredvid din router eller flytta routern till ett närmare område bredvid ditt Google Home. Du bör se till att routern placeras på en ganska bättre central plats bort från störningar som barriärväggar och andra elektroniska enheter.
Dessutom, om du inte kan flytta din router från sin plats, kan du behöva överväga att köpa ett nätverk som hjälper till att förbättra internettäckningen.
Lösning 4: Begränsa enheterna i ditt nätverk.
Ditt Google Home kan ha problem med att ansluta till internet på grund av att du har andra enheter i ditt nätverk som förbrukar internet. För många enheter i nätverket kommer att sänka bandbredden som används av ditt Google Home och därmed ta upp anslutningsfrågan. Du kommer att märka att ditt Google Home har förseningar i att svara, buffra och musik slumpmässigt slutar eller inte startar alls.
Du måste stänga av andra enheter som finns i samma nätverk. Detta ger ditt Google Home tillräckligt med bandbredd och starkare signal för att fungera framgångsrikt i en bra internetanslutning. Men om du inte vill begränsa antalet enheter i ditt nätverk, bör du överväga att uppgradera ditt internet till en plan som ger mer bandbredd.
Lösning 5: Prova ett annat Wi-Fi-band
Att försöka använda ett annat Wi-Fi-band kan hjälpa dig att lösa ditt internetanslutningsproblem. De flesta routrar är ett dubbelband och de består av 2,4 GHz och 5 GHz Wi-Fi-anslutning. 5 GHz-nätverket, som är frestande att använda, har snabbare hastighet men på kortare räckvidd. 2,4 GHz har en lägre hastighet men över ett längre intervall. Du kan behöva överväga att ansluta till 2,4 GHz-nätverket om du använder 5 GHz-nätverket. På andra sidan måste du ansluta till 5 GHz-nätverket om du använder 2,4 GHz-nätverket. Detta skulle vara en trolig lösning för att lösa internetanslutningsproblemet i ditt Google Home.
Lösning 6: Återställ Google Home och Router från fabrik
Om ovanstående lösningar inte fungerar bör du överväga att fabriksåterställa dessa enheter. Detta gör att du kan åtgärda internetanslutningsproblemet genom att radera all data, konfigurationer och inställningar och därmed återställa enheterna till deras ursprungliga tillverkartillstånd.
För att återställa Google Home måste du hitta mikrofonens av / på-knapp på enheten. Tryck ner den i 12-15 sekunder. Du kommer att höra assistenten bekräfta om du vill återställa, men fortsätt bara att trycka på och släpp sedan den. Mikrofonknappen på enheten är som visas nedan.
För att återställa din router hårt måste du först hitta återställningsknappen längst ner eller längst ner på routern. Du kan behöva använda en stift eller ett gem om du inte kan trycka på knappen med fingret. När du har hittat den ska du hålla den intryckt i 30 sekunder och släppa den. Du bör sedan vänta i ytterligare 30 sekunder tills routern återställs helt och slås på igen. Återställningsknappen visas enligt bilden nedan.
Notera:Se till att du har dina routerkonfigurationer till hands (om sådana finns) eftersom detta uppdaterar den helt och ställer in standardinställningarna.
Lösning 7: Kontakta Googles startsupport
När du har förbrukat alla lösningarna ovan och ingenting har åtgärdat ditt problem är ditt sista alternativ att kontakta Google Home kundsupport för mer hjälp. Supportteamet hjälper dig att åtgärda den typ av problem du upplever. Du kan också gå med i livechatten eller via e-post.