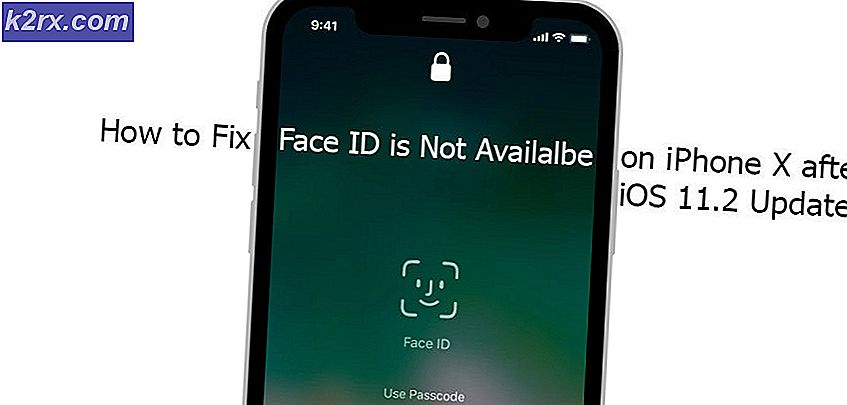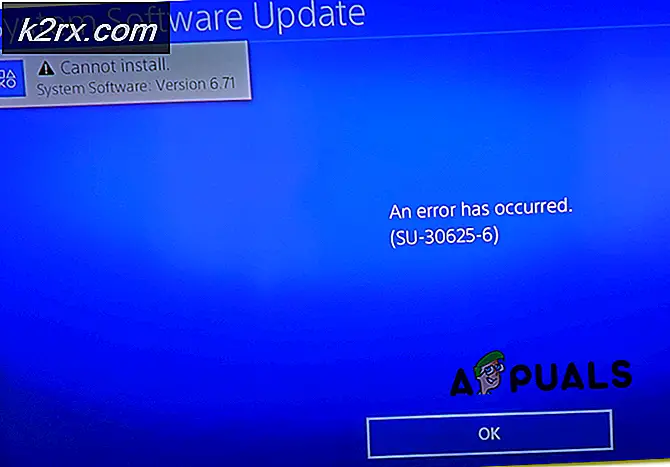Hur inaktiverar jag utskrift i Microsoft Edge på Windows 10?
Microsoft Edge är en plattformswebbläsare som introducerades med Microsoft Windows 10. Detta gjordes för att ersätta den äldre Internet Explorer-webbläsaren för Windows-operativsystem. Utskriftsfunktionen är tillgänglig i de flesta applikationer i Windows. Microsoft Edge tillåter användare att skriva ut webbsidor, PDF-filer eller annat innehåll. Vissa organisationer tillåter dock bara användare att visa innehåll i webbläsaren men inte ladda ner eller skriva ut dem. En administratör kan inaktivera utskriftsfunktionen i Microsoft Edge.
Inaktivera utskrift för äldre Microsoft Edge
Legacy Microsoft Edge är den HTML-baserade webbläsaren som kommer som standardwebbläsare med Windows 10. Det finns flera företag eller skolor som fortfarande kommer att använda Legacy-versionen av Microsoft Edge. Policyinställningen för den här webbläsaren är redan tillgänglig i ditt system, till skillnad från den nya Microsoft Edge.
Metod 1: Använda Local Group Policy Editor
Grupprincipredigeraren är en funktion i Windows som gör det möjligt för användare att kontrollera arbetsmiljön på sin dator. Windows 10 inkluderade en ny policyinställning som kan aktivera eller inaktivera användare från att skriva ut webbinnehåll i Microsoft Edge. Kravet för denna specifika inställning är Windows 10 1809 eller senare.
Grupprincipredigeraren är dock endast tillgänglig i Windows 10 Pro, Enterprise och Education Editions. Om du använder Windows Home Edition, då hoppa denna metod och prova registreringsmetoden.
- tryck på Windows och R på tangentbordet för att öppna en Springa kommandoruta. Skriv nu “gpedit.msc”Och tryck på Stiga på för att öppna Lokal grupppolicyredaktör.
- I det här fönstret navigerar du till följande kategorisökväg:
Användarkonfiguration \ Administrativa mallar \ Windows-komponenter \ Microsoft Edge \
Notera: Inställningen finns i båda kategorierna. Du kan ställa in den för en dator eller en specifik användare.
- Dubbelklicka på inställningen ”Tillåt utskrift”Och det öppnas i ett annat fönster. Ändra nu växlingsalternativet från Inte konfigurerad till Inaktiverad.
- Slutligen, klicka på Ansök / Ok för att spara ändringarna. Detta inaktiverar utskriftsfunktionen i Microsoft Edge.
- Du kan alltid aktivera det igen genom att ändra växlingsalternativet till Inte konfigurerad eller Aktiverad i steg 3.
Metod 2: Använda registerredigeraren
Windows-registret är en databas som lagrar alla inställningar på låg nivå i ditt operativsystem. Detta är alternativet till Group Policy Editor-metoden. Till skillnad från Group Policy Editor-metoden kräver detta några extra steg från användaren för att manuellt skapa den saknade nyckeln / värdet för den specifika inställningen. Detta är också den enda tillgängliga metoden för Windows Home-användare. Följ stegen nedan för att inaktivera utskriftsfunktionen i Microsoft Edge.
Notera: Du kan skapa en säkerhetskopia av ditt register innan du gör några nya ändringar.
- tryck på Windows och R knapparna tillsammans för att öppna en Springa kommandoruta. Skriv nu “regedit”I den och tryck på Stiga på nyckel för att öppna Registerredigerare. Klicka på Ja knapp för UAC (Användarkontokontroll) -prompten.
- I det här fönstret navigerar du till följande registerväg:
HKEY_CURRENT_USER \ Software \ Policies \ Microsoft \ MicrosoftEdge \ Main
Notera: Värdet kan skapas och ställas in i både aktuell maskin och nuvarande användarkupor. Vägen kommer att vara densamma, men bikupan kommer att vara annorlunda.
- Högerklicka på den högra rutan och välj Nytt> DWORD (32-bitars) värde alternativ. Namnge detta värde som “Tillåt utskrift”Och spara det.
- Dubbelklicka nu på värdet för att öppna det och ändra sedan värdedata till 0.
Notera: Värde data 1 kommer Gör det möjligt utskrift och värdedata 0 kommer inaktivera utskriften. - När du är klar med alla ovanstående steg, se till att du omstart ditt system för att tillämpa ändringarna. Detta inaktiverar utskriften i Microsoft Edge.
- Om du någonsin vill Gör det möjligt tryck ut igen, ändra bara värdedata till 1 eller avlägsna värdet från registret.
Inaktivera utskrift för nya Microsoft Edge
Den nya och senaste Microsoft Edge-webbläsaren är baserad på Chromium. Den släpptes i januari 2020 och är tillgänglig för alla nya operativsystem. Du måste dock ladda ner den på ditt system för att ersätta den med Legacy Microsoft Edge. Metoderna som används för Legacy Microsoft Edge fungerar inte på nya Microsoft Edge.
Metod 1: Använda registerredigeraren
För den nya webbläsaren Microsoft Edge är det lättare att använda registreringsredigeringsmetoden eftersom grupprincipinställningarna för detta kanske inte är tillgängliga. Du behöver inte ladda ner eller installera policyfilerna för detta och det fungerar på alla versioner av Windows. En fel konfiguration i registret kan orsaka många problem i systemet. Men genom att följa nedanstående steg noggrant kan du konfigurera det utan bekymmer.
- tryck på Windows och R tangentkombination på tangentbordet för att öppna Springa dialog. Skriv nu “regedit”Och tryck på Stiga på för att öppna Registerredigerare. Klicka på Ja knapp för UAC prompt.
- Navigera till Kant nyckel i registerredigeraren:
HKEY_LOCAL_MACHINE \ SOFTWARE \ Policies \ Microsoft \ Edge
- Om Kant nyckel saknas kan du helt enkelt skapa den genom att högerklicka på Microsoft och välj Ny> Nyckel alternativ. Namnge nyckeln som “Kant“.
- Högerklicka nu på den högra rutan i Kant och välj Nytt> DWORD (32-bitars) värde alternativ. Namnge det nya värdet som “Utskrift aktiverat“.
- Dubbelklicka på värdet för att öppna det och ändra värdedata till 0.
Notera: Värdedata 0 är för inaktivering och värdedata 1 är för att aktivera. - Slutligen, när du är klar med stegen ovan, se till att du omstart systemet för att tillämpa dessa ändringar. Detta inaktiverar utskriftsfunktionen i den nya Microsoft Edge-webbläsaren.
- Du kan alltid Gör det möjligt det helt enkelt tillbaka avlägsnande detta nyskapade värde från registret. Du kan också ändra värdedata till 1 för att möjliggöra utskrift.
Metod 2: Använda Local Group Policy Editor
Vi vet alla att det är mycket enklare att konfigurera en inställning i Group Policy Editor än Registerredigeraren. De gamla policyinställningarna fungerar dock inte i den nya Microsoft Edge-webbläsaren. Du måste ladda ner de senaste policyfilerna för den nya webbläsaren och spara dem på ditt system. Detta tar några extra steg för att utföra uppgiften jämfört med Registry Editor-metoden:
Notera: Om du använder Windows Home-operativsystemet kan du inte använda den här metoden på ditt system.
- Gå till Microsoft-webbplatsen till ladda ner policyfilerna för nya Microsoft Edge. Du kan välja version, bygga, plattformoch klicka sedan på FÅ POLITIKFILER.
- När filerna har laddats ner kan du extrahera filen med hjälp av WinRAR enligt nedanstående:
- Inuti den nedladdade mappen navigerar du tillMicrosoftEdgePolicyTemplates \ windows \ admx“.
- Nu måste du kopiera den “msedge.admx”Och”msedge.adml”(Inuti språkmappen) och klistra dessa filer tillC: \ Windows \ PolicyDefinitions“.
Notera: Språkfilen inuti mappen måste kopieras till din språkmapp.
- Du kan behöva omstart ditt system efter att ha gjort detta eftersom det tar en stund att visas i fönstret Grupprincipredigerare.
- Nu kan du öppna en Springa dialogrutan genom att trycka på Windows + R på tangentbordet och öppna sedan Grupppolicyredaktör genom att skriva “gpedit.msc" i det.
- Navigera till den nya policyinställningen som du just kopierade till din systemfil:
Datorkonfiguration \ Administrativa mallar \ Microsoft Edge \ Printing \
- Dubbelklicka på en inställning med namnet “Aktivera utskrift”För att öppna den och ändra sedan växlingsalternativet från Inte konfigurerad till Inaktiverad.
- Klicka på Tillämpa eller Ok för att spara ändringarna. Detta inaktiverar utskriften för den nya Microsoft Edge-webbläsaren.
- Du kan alltid Gör det möjligt utskriften igen genom att ändra växlingsalternativet till Inte konfigurerad eller Aktiverad i steg 8.