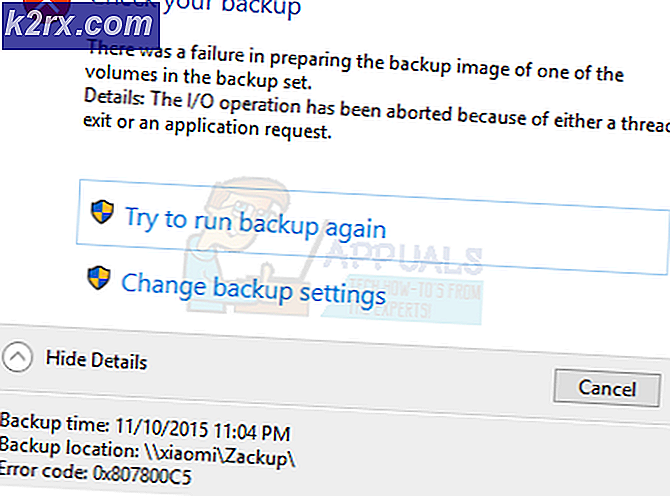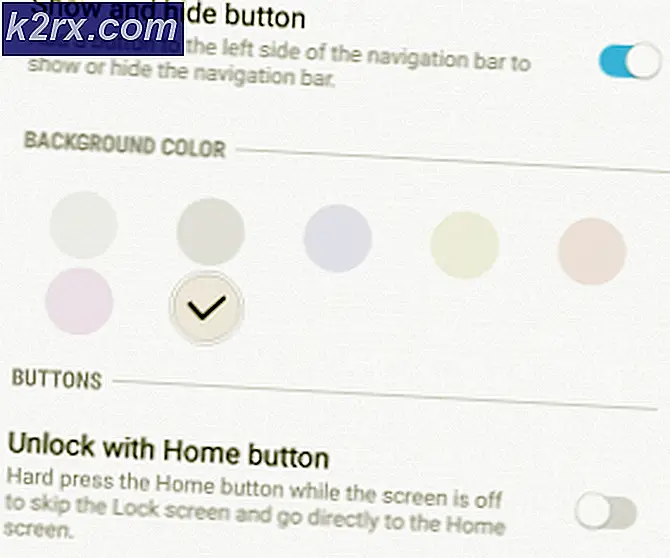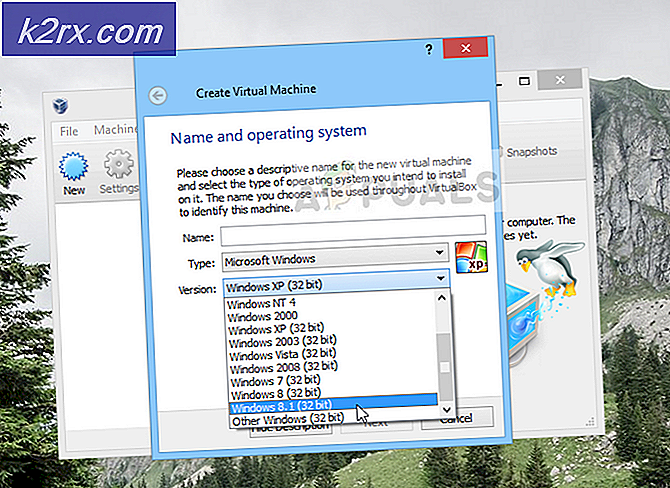Fix: NTFS-partitionen är i en osäker stat efter installationen av Grub
Oavsett om de är spelare eller behöver hantera program i olika miljöer för arbete, många spelare dubbla startar Windows med antingen Ubuntu eller en annan Linux-distribution. Om du använder Windows 8.1 eller Windows 10 får du mer än troligt ett felmeddelande om du försöker titta på filer på Windows-partitionen medan du arbetar från Linux. Oroa dig inte, för ingenting är faktiskt fel på din disk. Du behöver inte använda något som chkdsk från windows eller till och med ntfsfix kommandoradsapp i Linux.
Ditt felmeddelande kan läsa NTFS-partitionen är i ett osäkert tillstånd. Vänligen fortsätt och stäng av Windows helt (ingen viloläge eller snabb omstart) eller något i den meningen. Det betyder att Windows inte stängs av när du stänger av Windows. Starta om datorn på ett säkert sätt och starta Windows så att du kan rensa upp saker. Du kommer att titta på innehållet på din C: \ -drivning på nolltid.
Metod 1: Stänger Windows korrekt
Moderna versioner av Windows, som Windows 10, startar väldigt snabbt eftersom de sover som standard i stället för avstängning rent. Det betyder att de bara skriver ut innehållet i dina RAM-chips till hårddisken och sedan stänger av så att de kan starta upp igen under den minsta möjliga tiden. Medan det här är användbart kan du inte använda din Windows-volym under andra operativsystem.
När Windows har startat håller du ner Windows-tangenten och trycker på R för att öppna dialogrutan Kör. Du kan också öppna Start-menyn, välj Alla appar och välj Windows System innan du klickar på Kör. Det ska dyka upp på samma sätt som det gjorde i äldre versioner av Windows.
När du är i rutan, skriv avstängning -s-00 för att stänga av datorn. Du kan antingen trycka in eller klicka på OK för att stänga av din maskin, men bara när du är redo. Om du har några dokument öppna, kommer du att vilja spara dem eftersom det här är en fullständig avstängning som gamla versioner av Windows gjorde det!
Det kan ta några ögonblick, särskilt om Windows väljer att installera uppdateringar. Vänta tills systemet går ner för en fullständig avstängning. Den tid som det tar när du installerar uppdateringar på Windows 10 beror på nätverksbelastningen och ditt systems nuvarande hälsa. Detta borde inte hända mycket ofta när du gör det här, men i allmänhet borde det bara gå ner genast.
PRO TIPS: Om problemet är med din dator eller en bärbar dator, bör du försöka använda Reimage Plus-programvaran som kan skanna förvaret och ersätta korrupta och saknade filer. Detta fungerar i de flesta fall där problemet uppstått på grund av systemkorruption. Du kan ladda ner Reimage Plus genom att klicka härNär du är borta kan du gärna starta datorn igen. Se till att starta in i Ubuntu eller vilken Linuxdistribution du använder. När GRUB-menyn kommer upp på skärmen kan du antingen trycka på Enter för att fortsätta eller bara vänta i tio sekunder och du fortsätter med att starta Linux bara bra. Detta gör det enkelt att starta rätt säkerhetskopiering även om du inte uppmärksammar. Du ska kunna montera din Windows-volym i Linux som normalt. Du behöver inte leka med Windows längre, för i det ögonblick du gör det gör det säkert att du sätter din enhet i ett säkert tillstånd som Ubuntu är bra med. Så länge allting fungerade, finns det inget annat som behöver göras.
Metod 2: Hitta din Windows-volym
I en överväldigande majoritet av fallen skulle ovanstående ha fungerat bra. Ibland kan du kanske inte hitta din Windows-volym. Så snart du ser din föredragna skrivbordsmiljö komma upp, öppna en filhanterare. Du kan söka efter filhanteraren på Ubuntu Unity Dash eller öppna PCManFM från programmenyn i LXDE. Du kan också hålla ner Windows-tangenten och E för att öppna en filhanterare och ge dig hemmappen. Xfce4-användare kan se Thunar i det här fallet. Linux filhanterare är alla ganska lika, så du borde inte oroa dig för vilken som kommer upp.
Notera listan i vänster sida av filhanteraren, som visar namnet på din Windows-enhet. Försök att klicka på den och ge den en sekund. Eftersom det här fixade problemet med Windows 10 inte stängs av korrekt, borde du kunna montera det bara bra och den här punkten och titta på dina filer som om de var på en vanlig Linux-partition. Allt som du flyttar till Windows-volymen kommer nu att visas som normalt när du är tillbaka i Windows 10.
Om du inte hittar din NTFS Windows-volym precis längs höger sida klickar du på adresslinjen, skriver / och trycker på enter. Du får se en mapp som heter media. Dubbelklicka på det här och dubbelklicka sedan på någon enhet som kan vara inuti den, eftersom det här är Ubuntu och Debian som automatiskt skjuter upp volymer som du inte startar av. Så snart du dubbelklickar på den ser du på din filstruktur som att du surfar innehållet i C: \ back i Microsoft Windows File Explorer! Om du gav din C: \ -driv en volymetik i Windows, som Windows10 eller något, kommer Linux även att läsa den här etiketten och ge den till ikonen, vilket gör den här processen mycket enklare.
Tänk på att du vill göra det som en vanlig användare, eftersom du kanske upptäcker att Windows 10 kan vara mildt medveten om några Unix-filbehörigheter och du kan teoretiskt låsa dig ur ett dokument! Annars än det borde du vara bra och du kan även använda mappen Mina dokument inuti mappen Användare i volymen Windows 10 för att överföra filer mellan de båda operativsystemen. Om du behöver ta bort många filer, kanske du vill göra det under Windows istället för att undvika att ta bort något som Windows behöver starta säkerhetskopiering.
Se till att nästa gång du är i Windows 10 och vill stänga av för att växla till Linux som du använder denna avstängningsmetod. Det gör att du kan titta på innehållet på din enhet utan att behöva starta omedelbart.
PRO TIPS: Om problemet är med din dator eller en bärbar dator, bör du försöka använda Reimage Plus-programvaran som kan skanna förvaret och ersätta korrupta och saknade filer. Detta fungerar i de flesta fall där problemet uppstått på grund av systemkorruption. Du kan ladda ner Reimage Plus genom att klicka här