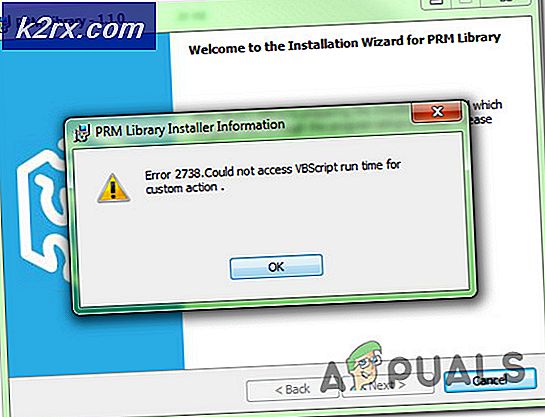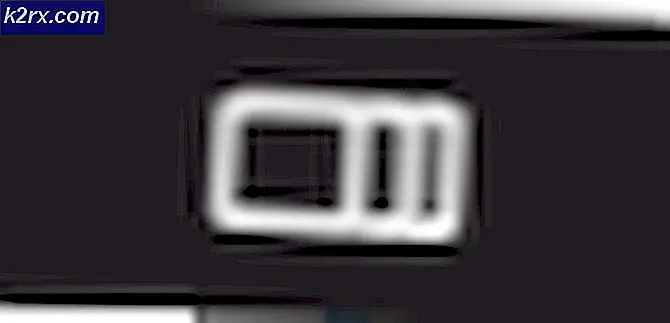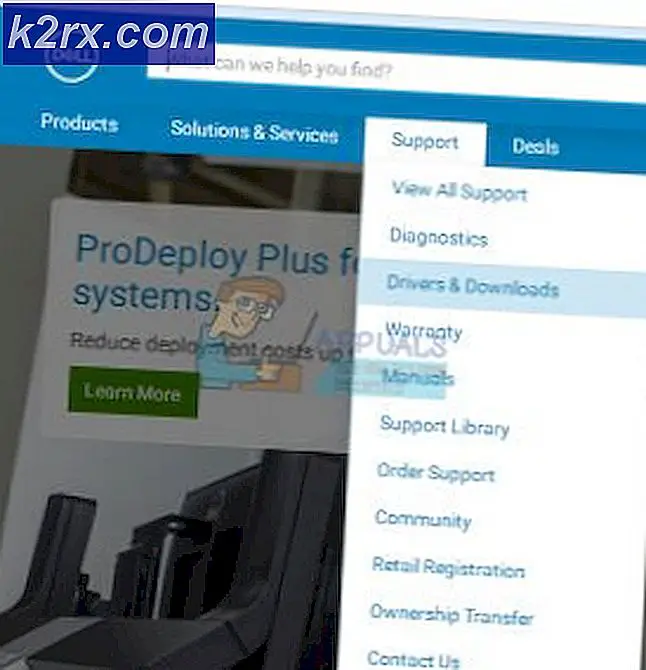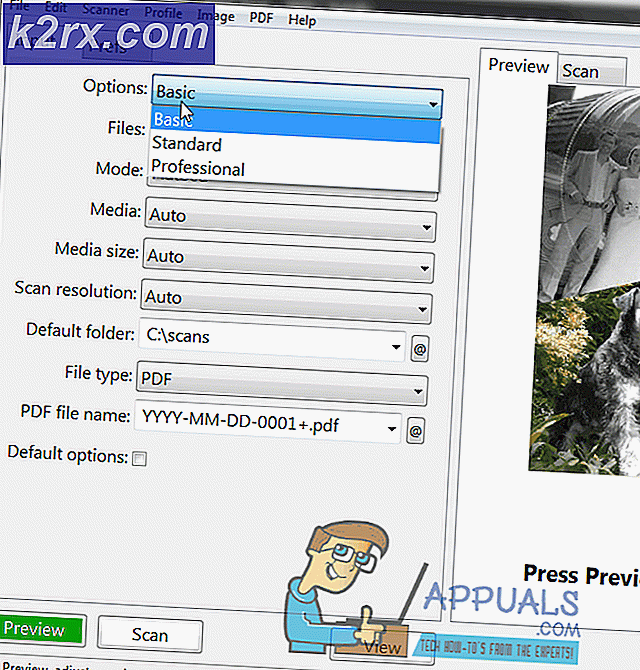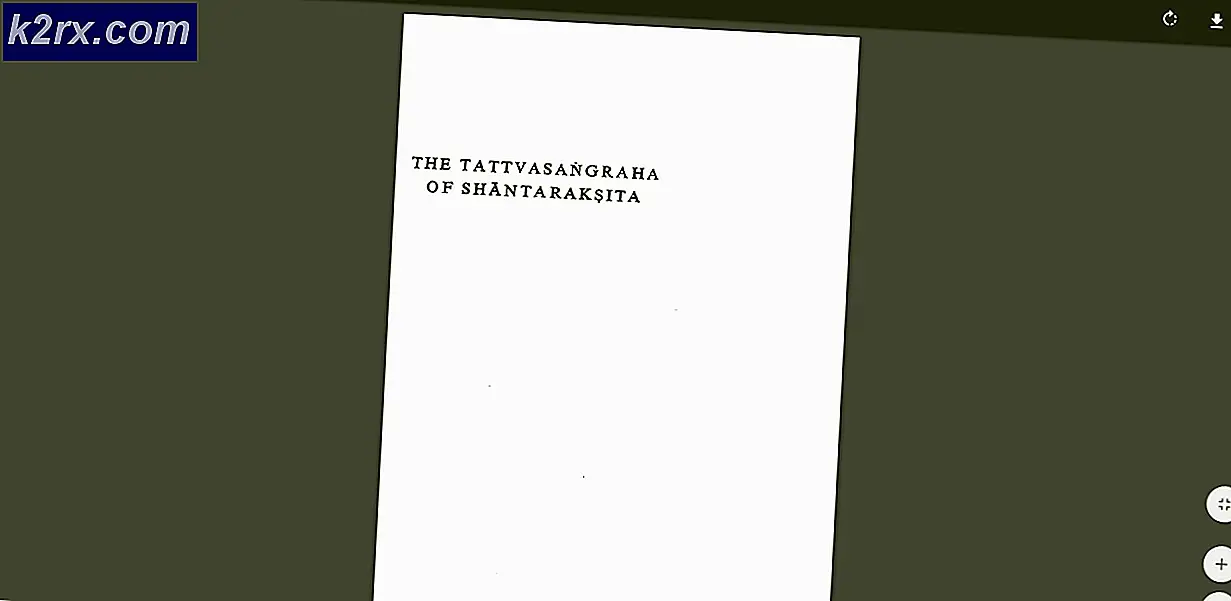Fix: RunDLL-fel vid start av Windows
Ett RunDLL-fel vid Windows-uppstart uppträder vanligen när ett program avinstalleras eller tas bort av ett antivirus men det är registernyckeln och den planerade uppgiften är fortfarande närvarande på systemet.
För det mesta är den skyldige som utlöser detta fel ganska lätt att identifiera eftersom det vanligtvis nämns i felfönstret.
Det finns emellertid några fall där felmeddelandet inte anger vilket program som ska skylla på felet. Detta händer typiskt med fel som utlöses av Windows-skyddade mappar.
Vad är RunDLL?
RunDLL är Windows-filen ansvarig för att ladda och exekvera DLL-moduler (Dynamic Link Library). Alla DLL-moduler arbetar nära Windows-registret med det gemensamma målet att öka responshastigheten och minneshanteringen.
Det finns emellertid fall där RunDLL-filen instrueras av en schemalagd uppgift att köra en viss DLL-fil men det klarar inte att hitta modulen som krävs. När detta händer kommer Windows automatiskt att utlösa ett RunDLL-fel .
Detta kommer att hända antingen eftersom användarna raderade programmet som använde den specifika DLL manuellt (utan att använda avinstalleraren) eller eftersom en säkerhetslösning har upptäckt en infektion relaterad till programmet som använder den kallade DLL-filen och har vidtagit åtgärder mot den.
Om du för närvarande kämpar med RunDLL-fel har vi några metoder som hjälper. Nedan har du en samling fixar som andra användare har lyckats använda för att lösa ett RunDLL-fel. Följande metoder beställs av tillgänglighet, så var god följ dem i ordning tills du kommer på en lösning som löser problemet i ditt specifika scenario.
Metod 1: Skanna ditt system med Malwarebytes
Vi börjar med de mest tillgängliga lösningarna. Malwarebytes är en malware remover som ofta är mer effektiv för att eliminera varje hot som är förknippat med den främsta skadliga körbarheten.
Vissa användare har rapporterat att Malwarebytes lyckades hitta och ta bort registernycklar och schemalagda uppgifter som tillhör virus som redan tagits bort av andra säkerhetssuper. Detta tjänar vår avsikt eftersom RunDLL- fel orsakas mestadels av skadliga filer kvar.
Se om problemet löser sig automatiskt när du utför en grundlig skanning med Malwarebytes . För att göra detta, installera Malwarebytes, utlös en fullständig genomsökning och starta om systemet i slutet av det. Om du är osäker på hur du installerar och utlöser en fullständig genomsökning med Malwarebytes, följ vår in-depth artikel ( här ).
Om en Malwarebytes inte tagit bort RunDLL-felet vid start, gå över till Metod 2 .
Metod 2: Ta bort startposten med Autoruns
Om Malwarebytes inte kunde lösa problemet finns det en annan mjukvara som gör att vi kan ta bort den schemalagda uppgiften som utlöser RunDLL- felet ganska enkelt.
Autoruns kan användas för att ta bort runonce, kör, registernycklar och startmappar. Det är mycket användbart i vårt fall eftersom vi kan använda den för att ta bort registernyckeln eller schemalagd uppgift som utlöser RunDLL-felet .
Följ guiden nedan för att installera och använda Autoruns för att installera RunDll-felet för startprocessen:
- Besök den här officiella länken ( här ) och klicka på Hämta Autoruns och Autorunsc . När arkivet har laddats ner, använd WinRar eller WinZip för att extrahera verktyget till en mapp som är lättillgänglig.
- Öppna den mapp som du just har skapat och öppna Autoruns- körbar. Vänta tålmodigt tills Allt- listan är befolket med startuprodukter.
- När listan är fullt befolkade, tryck Ctrl + F för att få fram sökfunktionen. I sökningen i samband med Sök vad skriver du namnet på DLL-filen som rapporteras av RunDLL-felet.
Obs! Om felet säger att RUNDLL Error laddar C: \ Documents and Settings \ * Användarnamn * \ Local Settings \ Application Data \ advPathNet \ BluetoothcrtLite.dll skriver du BluetoothcrtLite.dll i sökrutan. - Högerklicka på den markerade startknappen och välj Ta bort för att ta bort den. När du har gjort det, klickar du på knappen Sök nästa igen och tar bort alla andra poster som matchar din fråga.
- När alla poster är raderade stänger du Autoruns och startar om datorn.
Om du fortfarande stöter på RunDLL startfel, gå över till den sista metoden där vi gör saker manuellt.
PRO TIPS: Om problemet är med din dator eller en bärbar dator, bör du försöka använda Reimage Plus-programvaran som kan skanna förvaret och ersätta korrupta och saknade filer. Detta fungerar i de flesta fall där problemet uppstått på grund av systemkorruption. Du kan ladda ner Reimage Plus genom att klicka härMetod 3: Ta bort start RunDLL-felet manuellt
Om de två första metoderna har misslyckats har du inget annat val än att göra saker manuellt via msconfig . Men oroa dig inte eftersom stegen inte är för tekniska.
Vi ska börja med att ta bort varje registerpost via Registerredigeraren. Sedan öppnar vi Aktivitetsschemaläggare och inaktiverar alla schemalagda uppgifter som är programmerade att ringa för den saknade DLL-filen.
Här är en komplett guide om manuellt att ta bort ett RunDLL-fel manuellt:
- Tryck på Windows-tangenten + R på tangentbordet för att öppna en dialogruta för körning . Skriv sedan regedit och tryck Enter för att öppna Registry Editor .
- I registerredigeraren trycker du på Ctrl + F för att ta fram sökfunktionen. I sökrutan skriver du namnet på filnamnet som nämns i RunDLL-felet och klickar på Sök efter nästa .
Obs! Tänk på att det tar ett tag tills skanningen utförs. - När fråga är fullständigt tar du bort alla registerposter som är associerade med den saknade DLL-filen och stänger Registerredigeraren.
- Tryck på Win-tangenten + R igen för att öppna en annan körruta, skriv taskschd.msc och tryck på Enter för att öppna uppgiftsschemaläggaren .
- I Aktivitetsschemaläggare klickar du på Aktivitetsschemaläggarbiblioteket och bläddrar genom listan i mittfältet för alla poster som matchar filen som rapporterats av RunDLL- felmeddelandet. Om du hittar en, högerklicka på den och välj Inaktivera . När processen är inaktiverad kan du stänga Aktivitetsschemaläggaren på ett säkert sätt .
- Starta om datorn för att se om ändringarna har lyckats ta bort RunDLL-felet.
PRO TIPS: Om problemet är med din dator eller en bärbar dator, bör du försöka använda Reimage Plus-programvaran som kan skanna förvaret och ersätta korrupta och saknade filer. Detta fungerar i de flesta fall där problemet uppstått på grund av systemkorruption. Du kan ladda ner Reimage Plus genom att klicka här