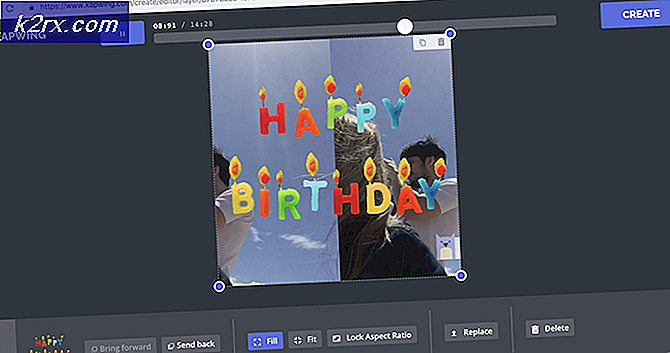Hur hittar jag Windows Update-loggar i Windows 10?
Vissa Windows 10-användare försöker se Windows 10-uppdateringsloggen efter en misslyckad uppdatering / uppgradering men har ingen aning om var de ska leta. På Windows 10 genereras nu uppdateringsloggarna med ETW (Event Tracing för Windows) i motsats till Windows 8.1 och Windows 10.
Eftersom Windows 10 använder spårning av händelser för de genererade uppdateringsloggarna måste du gå igenom några lösningar för att kunna se Windows Update-loggarna.
Eftersom det finns ett par sätt att gå runt för att få detta att hända har vi listat alla potentiella metoder för att hitta och visa uppdateringsloggarna på Windows 10 nedan:
- Konvertera händelsespårningshändelser till en WindowsUpdate-logg.
- Visa hela Windows Update-loggen med hjälp av verktyget Event Viewer.
Känn dig fri den metod som du känner dig mest bekväm med:
Metod 1: Konvertering av ETW-spår i Powershell
Om du vill ha ett enkelt sätt att lagra och se Windows Update-loggfilerna i ett lättläst format är det bästa sättet att köra ett Powershell-kommando i en upphöjd kommandotolk som framgångsrikt konverterar alla ETW (Spårning av händelser för Windows) till en läsbar WindowsUpdate.log.
Detta bör vara ditt föredragna tillvägagångssätt om du behöver få en bred översikt över alla dina Windows uppdatering loggar istället för att leta efter specifika loggar.
Om detta scenario är tillämpligt, följ instruktionerna nedan för att öppna en upphöjd Powershell meny och kör ett kommando som framgångsrikt konverterar alla ETW-spår till en läsbar WindowsUpdate.log:
- Tryck Windows-tangent + R att öppna upp en Springa dialog ruta. Skriv sedan ”Powershell” inuti textrutan och tryck Ctrl + Skift + Stiga på för att öppna ett upphöjt Powershell-fönster. När du uppmanas av UAC (användarkontokontroll), klick Ja för att bevilja admin-åtkomst.
- När du är inne i det förhöjda PowerShell-fönstret skriver du följande kommando och trycker på Stiga på att i huvudsak konvertera alla händelsespårningshändelser relaterade till din Windows-uppdateringslogg till WindowsUpdate.log fil:
Get-WindowsUpdateLog
- När du har kört kommandot, vänta tålmodigt eftersom operationen kan ta ett par dussin sekunder.
- När åtgärden är klar navigerar du till skrivbordet och letar efter WindowsUpdateLog fil som just skapades.
Notera: Du kan antingen öppna den här nya filen med klassisk Anteckningar-app eller så kan du använda en överlägsen textvisare som Anteckningsblock ++.
Viktig: Tänk på att detta bara är en statisk loggfil som INTE uppdaterar sig själv även om nya fel loggas. Om du vill ha den uppdaterade listan måste du köra kommandot ovan igen.
Om detta inte fungerade för dig eller om du letar efter en annan metod för att visa felloggen för Windows Update, gå ner till nästa möjliga korrigering nedan.
Metod 2: Läs Windows Update-loggarna via Event Viewer
Om du vill undersöka specifika Windows Update-felloggar är det bättre att använda Loggboken verktyg för att visa alla Operativ post under WindowsUpdateClient.
Den här metoden rekommenderas inte om du vill ta dina loggar utanför Event Viewer eftersom det inte finns någon bulkexportfunktion, men den är perfekt för att undersöka och hitta specifika händelser.
Om du är bekväm med att läsa Windows Update-loggarna via Event Viewer, följ instruktionerna nedan:
- Tryck Windows-tangent + R att öppna upp en Springa dialog ruta. Skriv sedan 'Eventvwr.msc' inuti textrutan och tryck Stiga på för att öppna upp Loggboken verktyg. Om du uppmanas av UAC (användarkontokontroll), klick Ja för att bevilja admin-åtkomst.
- När du är inne i verktyget Event Viewer använder du menyn till vänster för att navigera till följande plats:
Program och serviceloggar \ Microsoft \ Windows \ WindowsUpdateClient
- När du har kommit till rätt plats väljer du Operativ fliken och flytta sedan ner till mittrutan för att visa en lista över alla Windows Update-felloggar.