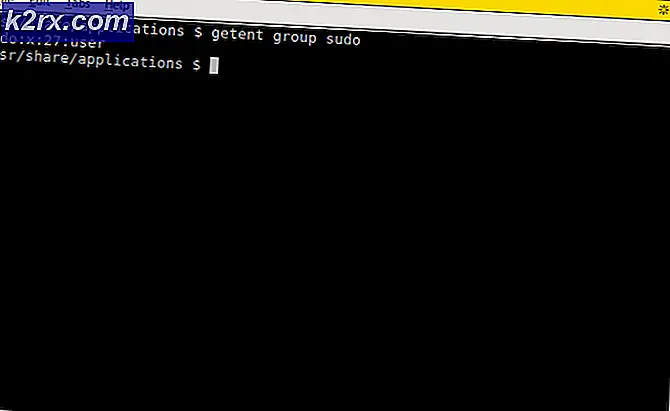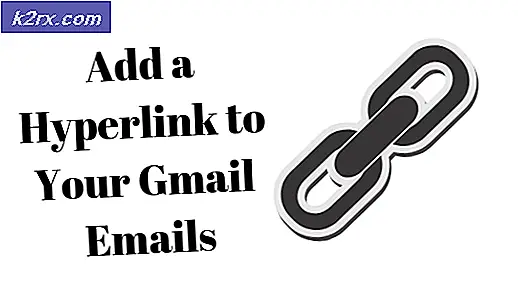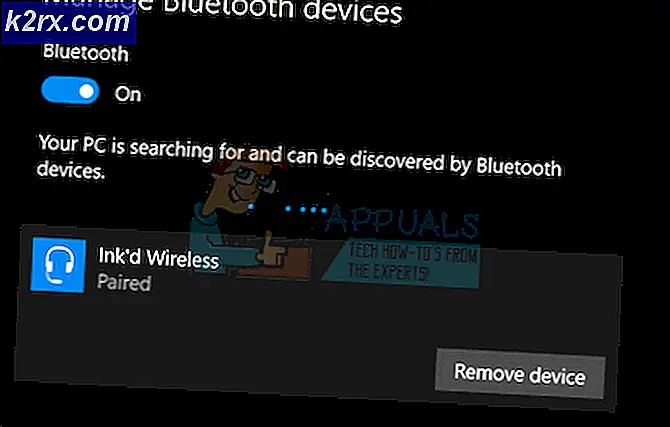Hur fixar jag fel vid initialisering av Vulkan Renderer i CEMU?
Vissa Windows-användare ser enligt uppgiftFel vid initiering av Vulkan-renderare”När man försöker efterlikna Wi-U-spel på sin Windows-dator med hjälp av CEMU-emuleringsprogramvaran. Denna speciella fråga rapporteras mestadels förekomma på Windows 10-datorer.
Efter att ha undersökt denna speciella fråga noggrant visar det sig att det finns flera olika bakomliggande orsaker som kan vara den avgörande faktorn förFel vid initiering av Vulkan-renderare' problem. Här är en lista över potentiella synder:
Nu när du känner till alla potentiella scenarier som kan orsaka problemet, här är en lista över metoder som andra berörda användare har använt för att åtgärda problemet i det här fallet:
Metod 1: Se till att du uppfyller minimikraven
Kom ihåg att även om den här emulatorn inte alls är krävande för vanliga PC-konfigurationer, finns det fortfarande några minimikrav som du måste uppfylla för att efterlikna Wii-U-spel.
Här är minimikraven för Windows-datorer:
- Windows 7 (x64) eller senare
- OpenGL 4.5 eller Vulkan 1.1
- RAM: minst 4 GB, 8 GB eller mer rekommenderas
Utöver detta måste du vara uppmärksam på din GPU-konfiguration - Även om både Nvidia och AMD GPU: er stöds nästan helt måste du se till att du har installerat de senaste drivrutinsversionerna (Se metod 3)
Intel-grafikprocessorer fungerar dock inte så bra eftersom begränsat stöd erbjuds dem. Vulkan rekommenderas som alternativ.
Om du har säkerställt att du uppfyller minimikraven, gå ner till nästa möjliga korrigering nedan.
Metod 2: Ladda ner den senaste versionen av CEMU
Tänk på att CEMU Wii U Emulator har fått mycket stöd från spelgemenskapen som fått konstanta stabilitetsuppdateringar och snabbkorrigeringar som i allt högre grad gör Wii U-spel mer stabila och roligare.
Så det första du bör göra om du har att göra medFel vid initiering av Vulkan-renderareProblemet är att se till att du använder den senaste versionen av Wii U-emulatorn.
För att göra det, följ instruktionerna nedan för att installera eller uppdatera din nuvarande Cemu-version till den senaste:
- Öppna din standardwebbläsare och navigera till officiella nedladdningssida för Cemu Wii-U-emulator.
- När du är inne på nedladdningssidan, rulla ner till botten av sidan och klicka på Ladda ner senaste versionen knapp.
- När nedladdningen är klar, använd ett verktyg som WinRar, WinZip eller 7Zip för att extrahera innehållet i Cemu-arkivet i en fristående mapp.
- När extraktionsprocessen är klar navigerar du till platsen där du extraherade den senaste versionen av Cemu, högerklicka på Cemu.exe och välj Kör som administratör från snabbmenyn.
- Upprepa åtgärden som tidigare orsakadeFel vid initiering av Vulkan-renderare”Fråga och se om problemet nu är löst.
Om samma problem fortfarande uppstår, gå ner till nästa möjliga fix nedan.
Metod 3: Installera Microsoft Visual C ++ 2017 X64 Redistributable
Tänk på att ett stort krav som ofta rapporteras vara den bakomliggande orsaken tillFel vid initiering av Vulkan-renderare 'problemet saknas av Microsoft Visual C ++ 2017 X64 Redistributable.
Om du inte har det här Visual C ++ Redist paket installerat på din dator kan du förvänta dig att problemet visas varje gång du försöker efterlikna ett Wii-U-spel med Cemu.
Lyckligtvis har många drabbade användare bekräftat att de äntligen lyckades åtgärda problemet efter installation av Visual C ++ Redist. paket med de officiella kanalerna.
Om du letar efter steg för steg-instruktioner om hur du gör det, följ stegen nedan för att installera Microsoft Visual C ++ 2017 X64 Omfördelningsbarmed de officiella kanalerna:
- Öppna din webbläsare och besök officiella Microsoft-nedladdningssida för att nå sidan associerad med nedladdningspaketet för Visual C ++ Redist 2017.
- När du är inne på rätt sida, bläddra hela vägen ner till listan som är associerad medVisual Studio 2015, 2017, 2019avsnittet och klicka påvc_redist.x86.exe om din Windows-version är på 32-bitars eller vc_redist.x64.exe om din Windows-version är på 64 bitar.
- När nedladdningen äntligen är klar, dubbelklickar du på den körbara filen och klickar på Installeranär du uppmanas att göra det, följ sedan anvisningarna på skärmen för att installera det saknade C ++ Redist-paket.
- När installationen är klar startar du om datorn och ser om problemet är löst när nästa start är klar.
Om du fortfarande ser samma "Fel vid initiering av Vulkan-renderare'Problem när du försöker efterlikna ett Wii-U-spel med Cemu-startprogrammet, gå ner till nästa möjliga fix nedan.
Metod 4: Uppdatera drivrutiner till de senaste versionerna
Tänk på att CEMU-utvecklare antar att du redan har uppdaterat din GPU-drivrutin till den senaste tillgängliga versionen - När de uppdaterar CEMU-appen optimerar de för den senaste stabila versionen av Nvidia- och AMD-drivrutiner (inte betaversioner) medan de indirekt inte stöder äldre versioner .
Om du inte är övertygad om att du använder den senaste versionen av grafikkortdrivrutinen, följ instruktionerna nedan för att avinstallera dina nuvarande GPU-drivrutiner innan du installerar om de senaste ekvivalenterna från de officiella kanalerna:
- Öppna en Springa dialogrutan genom att trycka på Windows-tangent + R. Skriv in textrutan 'Devmgmt.msc' och tryck Stiga på att öppna upp Enhetshanteraren. När du uppmanas av UAC (användarkontokontroll), klick Ja för att bevilja admin-åtkomst.
- När du väl är inne Enhetshanteraren, bläddra ner genom listan över enhetstyper och expandera rullgardinsmenyn som är associerad med Grafikkort.
- När den här menyn har expanderats högerklickar du på den GPU-drivrutin som du använder och väljer Avinstallera enheten från snabbmenyn som just dykt upp.
- Klicka på när du blir ombedd att bekräfta Ja och vänta tills processen är klar innan du startar om datorn.
- När din dator startar om, kommer den saknade drivrutinen att ersättas med en generisk motsvarighet.
- Använd sedan den egna programvaran som är kopplad till din GPU-tillverkare, installera den och kör den för att automatiskt installera den senaste kompatibla drivrutinsversionen för din GPU-modell. Här är en lista över egna verktyg för uppdatering av drivrutiner för de mest populära GPU-tillverkarna:
GeForce Experience - Nvidia Adrenalin - AMD Intel-drivrutin - Intel
- När din drivrutinsversion har uppdaterats startar du om datorn igen och upprepar åtgärden i CEMU när nästa start är klar.
Om problemet fortfarande uppstår i ditt fall, gå ner till nästa möjliga åtgärd nedan.
Metod 5: Köra DDU-verktyget
Om ingen av korrigeringarna ovan har fungerat för dig är det troligt att du har att göra med någon form av korruption som påverkar din GPU-drivrutin eller något tillhörande beroende. Den här typen av problem kan fortsätta att inträffa även efter att du försöker installera GPU-drivrutinen konventionellt.
Flera berörda användare som hanterade samma typ av problem har rapporterat att problemet äntligen löstes efter att de använde ett verktyg från tredje part (Display Driver Uninstaller - DDU) kan ta bort alla kvarvarande filer i GPU-drivrutinen.
Att köra det här verktyget kommer att ta bort alla typer av filkorruption som är associerade med grafikdrivrutinen. Följ instruktionerna nedan för att ladda ner och distribuera DDU-freewaren för att åtgärda drivrutinsproblemet som kan bidra till uppenbarelsen avFel vid initiering av Vulkan-renderare‘:
- Öppna din standardwebbläsare och besök officiella nedladdningssida för Display Driver Uninstaller. När du kommer till rätt sida väljer du en spegel som ligger närmast din fysiska plats och väntar tills nedladdningen är klar.
- När nedladdningen är klar, använd ett verktyg som 7Zip eller WinZip för att extrahera innehållet i DDU-arkivet i en tillgänglig mapp.
- När extraktionsprocessen är klar högerklickar du på den huvudsakliga installationsprogrammet för DDU och väljer Kör som administratör från snabbmenyn som just dykt upp. När du uppmanas av UAC (användarkontokontroll), klick Ja för att bevilja admin-åtkomst.
- Inne i gränssnittet för Display Driver Uninstaller, välj GPU från Välj enhetstypfrån rullgardinsmenyn. Klicka sedan påRengör och starta omför att starta GPU-rengöringsprocessen.
- Vänta tills processen är klar och starta om manuellt om operationen inte är automatisk.
- Använd den kompatibla programvaran för automatisk uppdatering som är kopplad till din GPU-tillverkare för att installera den senaste versionen av grafikkortdrivrutinen:
GeForce Experience - Nvidia
Adrenalin - AMD
Intel-drivrutin - Intel
Om samma problem fortfarande uppstår även efter att du använt DDU-verktyget, gå ner till nästa möjliga korrigering nedan.
Metod 6: Installera manuellt den senaste Vulkan Runtime-miljön (om tillämpligt)
Om du stöter på det här problemet på en Intel-baserad GPU måste du troligen installera Vulkan Runtime-miljön innan du kan efterlikna något Wii-U-spel i din nuvarande konfiguration. Flera berörda användare har bekräftat att problemet äntligen åtgärdades efter att de installerade Vulkan Runtime-miljön på den drabbade datorn.
Notera: Tänk på att även om du har installerat Vulkan Runtime-miljön korrekt, finns det fortfarande en god chans att WII-U-spel inte kommer att fungera lika bra på CEMU-emulatorn som med ett Nvidia- eller AMD-grafikkort. Detta har konsekvent rapporterats av många drabbade användare som försökte få denna emulator att fungera på en Intel GPU.
Om detta scenario är tillämpligt (du försöker använda en Intels GPU) och Vulkan Runtime-miljö saknas från din dator, följ instruktionerna nedan för att ladda ner den från de officiella kanalerna och installera den på din dator:
- Öppna din standardwebbläsare och navigera till tjänstemannen nedladdningssida för Vulkan Runtime-miljöpaketet.
- När du kommer till rätt plats klickar du på Windows-ikonen inuti nedladdningsknappen, bläddrar sedan ner till Windows-avsnittet och klickar på den senaste Runtime / ZIp-hyperlänken för att ladda ner den senaste versionen av Vulkan-miljön.
- Klicka på vid nästa uppmaning Ladda ner senaste körtid för att bekräfta operationen och ladda ner den senaste runtime-versionen av Vulkan SDK.
- När installationsprogrammet har laddats ner, dubbelklickar du på vulkan_runtime.exe och klicka Ja när du uppmanas av UAC (användarkontokontroll) prompt.
- Börja med att klicka på inuti installationsfönstret Jag håller med för att acceptera ToS, vänta sedan tills installationen är klar.
- Starta om datorn och se om problemet är löst när nästa start är klar.
Om du fortfarande stöter på samma "Fel vid initiering av Vulkan-renderare”Fråga, gå ner till den sista möjliga korrigeringen nedan.
Metod 7: Inaktivera förkompilerade Shaders (endast AMD GPU)
I vissa fall orsakas problemet på grund av en konflikt i felsökningsinställningarna för CEMU-programmet. Om ingen av metoderna ovan har fungerat för dig och du använder en AMD GPU, är chansen att du kommer att kunna åtgärda detta problem genom att inaktivera det förkompilerade skuggningsalternativet från din CEMU-inställningsmeny.
Viktig: Den här korrigeringen rapporteras endast vara effektiv för AMD-baserade GPU: er. Om du använder ett Nvidia- eller Intel-grafikkort kommer den här åtgärden inte att vara effektiv i ditt fall.
Denna metod har bekräftats vara effektiv av många AMD GPU-användare som stötte på det här problemet när de försökte efterlikna The Legend of Zelda: Breath of the Wild.
Om detta scenario är tillämpligt, följ instruktionerna nedan för att komma till inställningsmenyn för CEMU och inaktivera PreCompiled Shaders för det spel som orsakar problemet samt se till att den här inställningen inte verkställs på applikationsnivå:
- Först och främst, börja med att se till att spelet som orsakar problemet är helt stängt och inte körs i bakgrunden.
- Öppna CEMU-emulator och använd meny överst för att komma åt Felsöka menyn och klicka sedan på Förkompilerad skuggcache och ställ in den till Inaktiverad / ignorerad.
- Gå sedan till alternativ från samma menyfältmeny, gå till Experimentell fliken och markera det alternativ som heter Inaktivera förkompilerade nyanser.
- Högerklicka sedan på spelet som orsakarFel vid initiering av Vulkan-renderare”Utfärdar och klickar på Öppna spelprofilen.
- Inuti den nyligen öppnade anteckningsfilen, lägg till följande kodrad under fliken Grafik:
disablePrecompiledShaders = true
Notera: På grund av ett fel i CEMU måste du ställa in detta till sant för att förhindra att applikationsomfattande inställning åsidosätter standardbeteendet.
- När ovanstående ändringar har genomförts, starta spelet igen och se om problemet nu är löst.