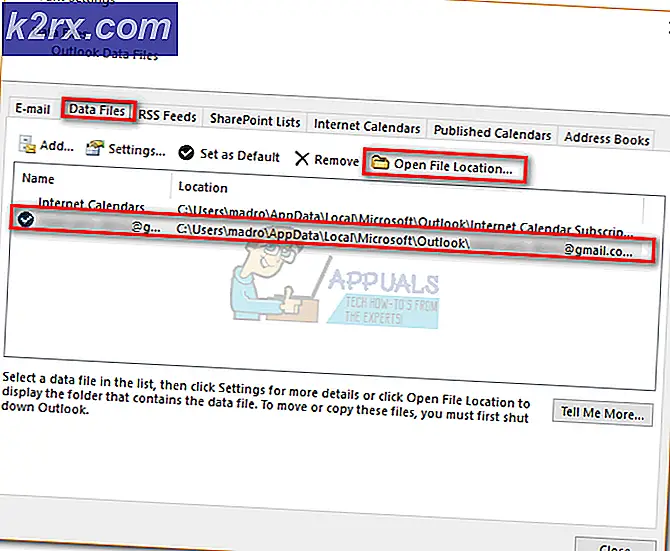Så här fixar du AirPods 'Anslutningen misslyckades'
Vissa AirPods-användare kan inte ansluta dem till sina iPhone-, iPad- och macOS-enheter. Anslutningsförsöket buffras vanligtvis i några sekunder innan felmeddelandet ”Anslutningen misslyckades‘Visas. Detta problem är inte exklusivt för en viss iPad- och iPod-version.
När du felsöker just detta problem bör du börja med att försöka tvinga enheten där dina AirPods är anslutna att glömma anslutningen. I de flesta fall räcker den här åtgärden för att lösa problemet för gott.
Om du stöter på Anslutningen misslyckades fel med en macOS-enhet, börja med en enkel omstart och se om du lyckas upprätta anslutningen vid nästa systemstart.
Om det inte fungerar och du stöter på det här problemet på en iOS-enhet bör du kunna åtgärda problemet genom att gå till en uppdateringsinställning (efter att du har säkerhetskopierat dina data i förväg).
Om ingen av de potentiella korrigeringarna ovan fungerar för dig, är ditt enda hopp att lösa problemet att ansluta Apple-support (eller din garantiutfärdare) och be om en fullständig diagnostik för att se till att du inte hanterar någon form av hårdvaruproblem.
Metod 1: Glömma dina AirPods
Som det visar sig är den mest populära lösningen i det här fallet att gå över till dina iPhone- eller iPad-enhetsinställningar och glömma AirPods-enhet från listan över sparade Bluetooth-enheter. Denna potentiella korrigering bekräftades vara framgångsrik av många användare som tidigare såg 'Anslutningen misslyckades' felkod.
Om detta scenario är tillämpligt bör du kunna lösa problemet genom att följa instruktionerna nedan:
- Första saker först, placera dina flygpunkter i fodralet, stäng locket och vänta i minst 30 sekunder.
- Därefter på enheten som visar 'Anslutningen misslyckades”Fel, gå till Inställningar> Bluetooth och tryck på Jag (informationsknapp) bredvid dina AirPods.
- Inuti Bluetooth-inställningarna på dina Airpods, fortsätt och tryck på Glöm den här enheten, tryck sedan en gång till för att bekräfta åtgärden.
- När AirPods-enheterna har glömts bort, öppnar du locket på AirPods-fodralet och håller sedan ned installationsknappen på baksidan av fodralet i 15 sekunder eller tills du ser statuslampan blinka med en annan färg.
- När återställningsförfarandet är slutfört ansluter du dina AirPods igen genom att öppna fodralocket och placera dina AirPods nära din enhet. Följ sedan stegen på enhetens skärm.
Om den här åtgärden fortfarande slutar med att du serAnslutningen misslyckades”Fel, gå ner till nästa möjliga korrigering nedan.
Metod 2: Starta om din macOS-enhet (om tillämpligt)
Om du ser det här felet när du försöker ansluta dina AirPods till en macOS-dator, bör åtgärden vara så enkel som att utföra en vanlig omstart för att rensa alla temporära filer som kan orsaka detta problem.
Denna snabbkorrigering bekräftades vara effektiv av flera olika användare som tidigare stött påAnslutningen misslyckades”Fel vid försök att ansluta AirPods-enheten.
Klicka på på för att utföra en enkel omstart Äpple ikonen längst upp till vänster på skärmen och klicka sedan på Återställa från den nyligen visade snabbmenyn. Vid nästa uppmaning, bekräfta och vänta tills nästa start är klar.
När du har startat upp en MacOS-dator, försök att återskapa anslutningen igen och se om problemet nu är löst.
Om du fortfarande ser samma "Anslutning misslyckades" -fel, gå ner till nästa möjliga korrigering nedan.
Metod 3: Återställa din telefon (om tillämpligt)
Om de två första metoderna inte fungerade för dig eller om du stöter på det här problemet på en iPhone-enhet kanske du har att göra med någon form av firmware-inkonsekvens som bara kan lösas genom att utföra en telefonåterställning.
Denna åtgärd bekräftades vara framgångsrik av flera berörda användare som tidigare stött påAnslutningen misslyckades”Fel.
Det är dock viktigt att du säkerhetskopierar din telefondata i förväg innan du startar återställningsförfarandet så att du inte tappar någon personlig information.
För att göra det enklare för dig har vi sammanställt en steg-för-steg-guide som leder dig genom processen att säkerhetskopiera dina data och återställa din iOS-enhet:
- Öppna menyn Inställningar på din iOS-enhet och tryck sedan på iCloud från listan över tillgängliga alternativ.
- Nästa gång du är inne i iCloud menyn, tryck på på Säkerhetskopiering och se till att funktionen är aktiverad.
- Inuti Säkerhetskopiering tryck på på Säkerhetskopiera nu och följ sedan instruktionerna på skärmen för att skapa en uppdaterad säkerhetskopia. Vänta sedan tills operationen är klar.
- När operationen är klar, gå till Inställningar> Allmän, tryck sedan på Återställ alla inställningar från nästa meny.
- Klicka sedan på på bekräftelsemenyn Radera nu,vänta sedan tills operationen är klar. Under den här proceduren startar datorn om.
- När den startar upp igen, para ihop dina AirPods igen och se om problemet nu är löst.
Om samma problem fortfarande uppstår går du ner till nästa möjliga korrigering nedan.
Metod 4: Kontakta Apple Support
Om ingen av de potentiella korrigeringarna ovan har fungerat för dig, bör du börja överväga det faktum att du kanske har att göra med ett hårdvaruproblem. Vissa användare som också stött påAnslutningen misslyckadesEtt fel har bekräftat att problemet i deras fall underlättades av en dålig Bluetooth-enhet (antingen på AirPods eller på den enhet som du försöker ansluta till).
Om din enhet fortfarande är under garanti är det bästa sättet att mildra problemet att kontakta Apple Support. Om deras standardfelsökningsförsök misslyckades kommer din enhet att utsättas för vissa diagnoser som avslöjar eventuella maskinvaruproblem som kan orsaka detta problem.
Om problemet verkligen är relaterat till maskinvara och du fortfarande är under garanti, kan du ersätta AirPods.