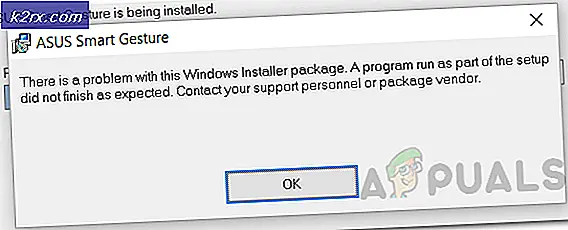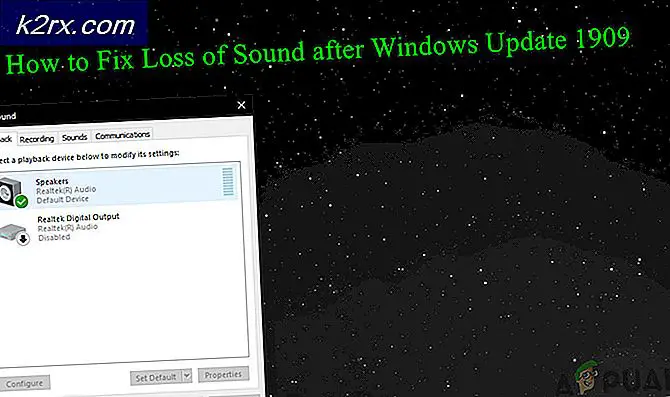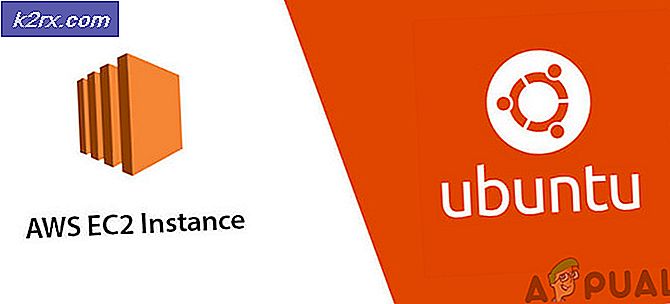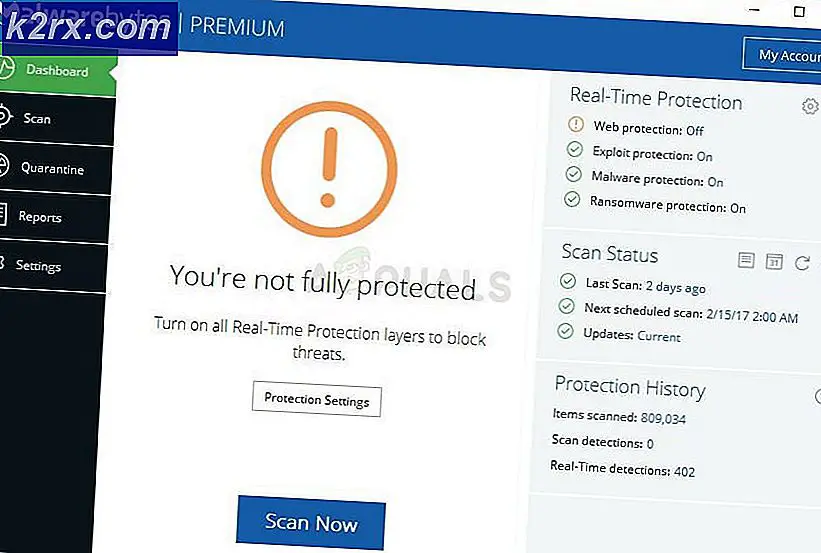Hur fixar jag Bluetooth-headset som inte fungerar med Microsoft Teams på Windows 10?
MS Teams är en av de produkter som utvecklats av Microsoft och som kan användas för flera utbildnings- och affärssyften. Men som alla andra produkter har MS Teams också några problem som måste åtgärdas. Många användare rapporterade problemen relaterade till Bluetooth-headset med MS Teams. Antingen fungerar headsetet inte eller orsakar problem efter anslutning, dvs störningar i rösten, mikrofonen fungerar inte, etc. Headsetet fungerar helt bra utanför MS Teams-applikationen men under samtal slutar det fungera. Detta problem är extremt irriterande eftersom det hindrar användarna att arbeta fritt och bekvämt på MS Teams.
Vad orsakar att Bluetooth-headset inte fungerar med Microsoft Teams?
Några orsaker till detta problem listas nedan efter analys av användarnas recensioner i detalj. Det här problemet kan uppstå på grund av någon av anledningarna som nämns nedan: [tie_list type = ”plus”]
- Windows ljudinställningar: Ibland är ditt headset inte valt för standarduppspelning av ljud i datorns ljudinställningar, därför fungerar headsetet inte med MS Teams. Det är ett vanligt problem för många användare.
- Föråldrad Bluetooth-drivrutin: Om du inte kan använda Bluetooth-headsetet med MS Teams kan det vara ett problem med Bluetooth-drivrutinen. Föråldrade drivrutiner förhindrar användning och upptäckt av Bluetooth-enheter på installerade applikationer.
- Windows uppdatering: Om Windows-uppdateringar körs under bakgrundsprocesser kan det hindra upptäckt och anslutning av Bluetooth-enheter till din dator.
- Närhetsfrågor: Ibland fungerar inte Bluetooth-enheter om de inte ligger inom datorns räckvidd. Se till att din Bluetooth-enhet är tillräckligt nära datorn så att den enkelt kan anslutas.
- Bluetooth-inställningar: Om din Bluetooth-enhet visas som ihopkopplad men du inte kan höra ljudet, se till att den är ansluten. Kontrollera Bluetooth-inställningarna på din enhet för att se till att Bluetooth-headsetet är både ihopkopplat och anslutet.
- Föråldrade MS-lag: En av de främsta anledningarna till att Bluetooth-headsetet inte fungerar med MS Teams är att du använder en äldre version av MS Teams-applikationen i Windows 10. Det borde vara kompatibelt med Windows-versionen för att förhindra problem som den som övervägs.
- Mikrofontillstånd: MS Teams-applikationen kräver mikrofonåtkomst för att tillåta användaren att ringa ljud- / videosamtal med den anslutna publiken. Om åtkomst inte ges är det troligt att du möter detta problem. [/ Tie_list]
Förutsättningar:
Vi rekommenderar att du går igenom checklistan för några åtgärder som ges nedan innan du fortsätter med de givna lösningarna:
- Se till att Bluetooth är påslagen. Om den är på kan en anmälan ses som ”Nu upptäckbar som
” - Flygplansläget är avstängt.
- Bluetooth-headsetet är inom räckvidden för din dator som diskuteras i orsakerna som nämns ovan.
- Bluetooth-headsetet är inte för nära någon annan USB-enhet. USB-enheter kan ibland störa Bluetooth-anslutningar.
- Ditt Bluetooth-headset är inställt som standarduppspelningsenhet för ljud.
- Stäng av Bluetooth och slå på den igen efter några sekunder.
- Ta bort Bluetooth-enheten (i detta fall headsetet) och lägg sedan till det igen.
- Pausa eller stäng av andra saker som kan använda Bluetooth, till exempel fildelning via Bluetooth.
Lösning 1: Inaktivera Bluetooth LE Enumerator
För att åtgärda problemet, gör ändringar i Bluetooth-alternativen i enhetshanteraren så att headsetet endast kan använda MS Bluetooth-uppräkningstjänster från Microsoft. Detta visade sig vara till hjälp för många användare online. För att göra det, följ stegen nedan:
- Koppla först bort ditt Bluetooth-headset från datorn.
- Tryck Windows + X på tangentbordet och välj Enhetshanteraren. Som namnet antyder är enhetshanteraren ett Windows-verktyg som används för att hantera alla Windows-enheter.
- Utöka Bluetooth-alternativen och välj Inaktivera enhet genom att högerklicka på Microsoft Bluetooth LE Enumerator alternativ.
- Detta öppnar ett bekräftelsefönster för att inaktivera användningen av den valda Bluetooth-drivrutinen. Välj Ja för att bekräfta åtgärden. Detta kommer nu att inaktivera Microsoft Bluetooth LE Enumerator-drivrutinen vars huvudsakliga funktion var att optimera kommunikationen mellan ljudenheten och datorn (så att den använder låg effekt).
- Koppla nu ihop headsetet med din dator.
- Öppna Microsoft Teams och ring ett testsamtal. Detta bör lösa ditt problem. Men om problemet kvarstår, hoppa till nästa lösning.
Lösning 2: Konfigurera MS Teams Media Permissions
I MS Teams tillåter mediatillstånden användning av alla typer av media (kamera, mikrofon och skärmdelning), och den här funktionen gör denna applikation mycket bekväm för användare. Om mediarättigheter är avstängda kommer MS Teams inte att kunna använda mikrofonen eller headsetet du använder därför, du kommer inte att kunna lyssna på ljudet under samtal. Många användare kunde lösa detta problem genom att aktivera mediatillstånd för applikationen MS Teams. För att göra det, följ stegen nedan:
- Klick Start, Sök Microsoft Teams och öppna den. Detta öppnar Microsoft Teams Windows-applikation.
- Högerklicka på din profilbild och välj sedan inställningar. Detta öppnar ett fönster som innehåller alla inställningar relaterade till MS-team, dvs Allmänt, Sekretess, Meddelanden, Behörigheter etc.
- Klicka på Behörigheter och aktivera Media (kamera, mikrofon, högtalare) Behörigheter. Detta gör det möjligt för MS Teams-applikationen att få tillgång till kameran, mikrofonen och högtalarenheterna som är anslutna till din dator.
- Koppla ihop ditt Bluetooth-headset med din dator.
- Ditt Bluetooth-headset är nu redo att arbeta med MS Teams.
- Öppna Microsoft Teams och ring ett testsamtal. Detta bör lösa ditt problem. Men om problemet kvarstår, hoppa till den slutliga lösningen.
Lösning 3: Tillåt mikrofonåtkomst för Windows-applikationer
Som diskuterats tidigare i orsakerna kräver MS Teams-applikationen mikrofonåtkomst tillsammans med kameratillgång för att tillåta användaren att skapa ljud- / videokonferenser. MS Teams kommer inte att kunna komma åt ljudenheten (Bluetooth-headset i detta fall) om Windows inte tillåter körning. Därför är det nödvändigt att aktivera sekretessinställningar för mikrofonenheten så att MS Teams kan använda mikrofonen. Följ dessa steg för att aktivera inställningar:
- Tryck Windows + I på tangentbordet. Detta öppnar ett fönster som innehåller alla inställningar för Windows 10, dvs. integritet, system, enheter etc.
- Klick Integritet. Ett fönster öppnas som innehåller alla sekretessbaserade inställningar, dvs Windows-behörigheter, appbehörigheter etc.
- Klick Mikrofon och slå på Ge appar åtkomst till ditt mikrofonalternativ. Detta gör att alla Windows Store-applikationer kan använda din mikrofonenhet, dvs. Skype för Windows 10, röstinspelare, etc.
- På samma sätt bläddrar du nedåt och slår på Tillåt skrivbordsappar att komma åt ditt mikrofonalternativ. Detta gör det möjligt för Windows att tillåta skrivbordsapplikationer att använda din mikrofonenhet, dvs. MS Teams, webbläsare etc.
- Öppna nu applikationen MS Teams och ring ett testsamtal. Ditt Bluetooth-headset borde fungera nu.
Denna lösning kommer äntligen att lösa ditt problem.