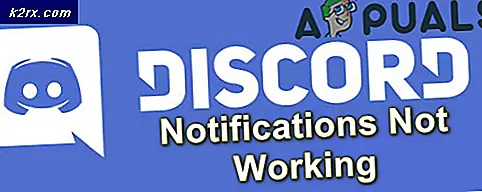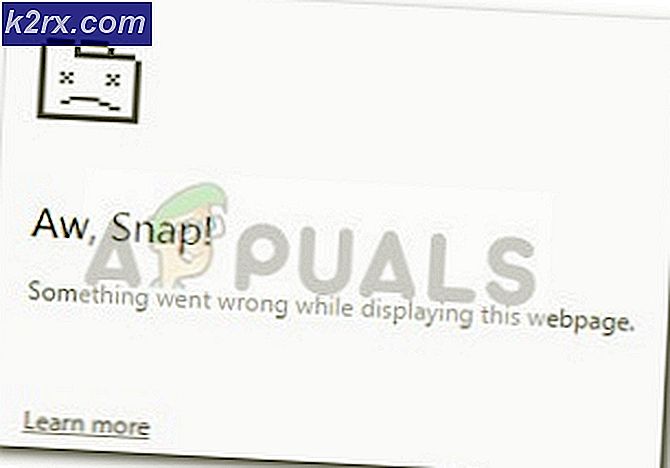Fix: Systemet har inget USB-startalternativ
Vissa PC-användare stöter på “Systemet har inget USB-startalternativ”-Fel när du försöker installera om Windows eller när du försöker komma åt EFI USB-enheten inuti Avancerade alternativ meny. Problemet är inte begränsat till en viss version eller modell eftersom det rapporteras förekomma hos de flesta tillverkare inklusive Lenovo, Dell, ASUS etc.
Vad orsakar problemet med "systemet har inget USB-startalternativ"?
Vi undersökte just detta problem genom att titta på olika berörda användarrapporter och reparationsstrategier som de tillsammans använde för att få problemet löst. Våra undersökningar avslöjade flera synder som bekräftas orsaka just detta felmeddelande:
Om du just nu kämpar med det här felmeddelandet kommer den här artikeln att ge dig flera verifierade steg som kommer att felsöka problemet. Nedan hittar du en samling metoder som andra användare i en liknande situation har använt för att komma till botten med problemet.
Om du vill förbli effektiv genom hela processen följer du de möjliga korrigeringarna nedan tills du hittar en korrigering som löser problemet i just ditt scenario. Om några av metoderna nedan inte är tillämpliga på ditt scenario, hoppa över dem och fortsätt nedåt i listan.
Metod 1: Inaktivera säker start från skärmen Boot Options
En populär fix som många drabbade användare har använt framgångsrikt för att lösa “Systemet har inget USB-startalternativ”Fel är att inaktivera Säker start från BIOS / UEFI-inställningarna.
Secure boot är en industristandard som utvecklats av de största aktörerna i PC-branschen för att säkerställa att datorn endast använder programvara som Trusted Originalutrustningstillverkare (OEM). Den här säkerhetsfunktionen kan dock skapa problem om du själv har skapat installationsmediet via inofficiella kanaler som Rufus.
Som du kan förvänta dig kommer processen att inaktivera Secure Boot att skilja sig från tillverkare till tillverkare. Men det finns några likheter i processen som kan följas av alla:
- Starta din maskin och börja trycka på din Inställning (start) -knappen under uppstartssekvensen. För det mesta kommer installationsknappen att visas på din skärm. Men du kan också hitta din specifika startsekvens genom att trycka på Esc-nyckel, den F-tangenter (F1, F2, F4, F8, F12) eller Del-tangent (Dell-datorer) upprepade gånger eller genom att söka online efter din dedikerade installationsnyckel.
Notera: Om du har UEFI, håll ned Skift-tangenten medan du klickar på Omstart knapp. Gå sedan till Felsök> Avancerade alternativ: UEFI-firmwareinställningar för att nå UEFI-inställningarna. - När du väl har fått tillgång till din bios-meny, leta efter en inställning som heter Säker start och ställ in den till inaktiverad. Vanligtvis hittar du det inuti säkerhet fliken, men beroende på din BIOS / UEFI-version kan du också hitta den i Känga eller Autentisering flik.
- En gång Säker start är inaktiverad, spara ändringarna i BIOS / UEFI och starta om datorn.
- Se om du inte längre stöter påSystemet har inget USB-startalternativ”Fel medan Säker start är ur funktion.
Om du fortfarande stöter på samma felmeddelande, gå ner till nästa metod nedan.
Metod 2: Aktivera stöd för Legacy / CSM Boot
Vissa användare har rapporterat att problemet har lösts efter att de öppnat sina UEFI-inställningar och aktiverat BIOS-kompatibilitetsläge / CSM Boot-stöd. I de flesta fall kommer detta att förbättra kompatibiliteten med äldre operativsystem som inte var utformade för UEFI och låta dig kringgå "Systemet har inget USB-startalternativ”Fel.
Här är en snabbguide om hur du aktiverar Legacy / CSM-stöd på UEFI / BIOS-firmware:
- Klicka på Kraft ikonen och tryck Omstart medan du håller Flytta nyckel. Detta kommer att säkerställa att ditt operativsystem startas om direkt tillAvancerad återhämtningmeny.
Notera: I Windows 10 kan du öppna en körruta ( Windows-tangent + R), skriv “ms-inställningar: återställning”Och tryck Stiga på för att öppna Återhämtning fliken i Uppdatering och säkerhet inställningsmenyn. Klicka sedan på Starta om nu under Avancerad start för att starta om datorn direkt till återställningsmenyn.
- När din dator startar om i menyn Avancerade alternativ, gå till Felsök> Avancerade alternativ och klicka på UEFI / BIOS-firmwareinställningar.
- Klicka sedan på Omstart för att ändra UEFI-firmwareinställningarna. Din dator startar sedan om direkt till UEFI / BIOS-inställning.
- När du har kommit in i dina UEFI-firmwareinställningar, kontrollera dina inställningar för en post som gör att du kan ändra Uppstartsläge från UEFI till BIOS (du hittar det vanligtvis under Boot-kategorin). Tänk på att vissa BIOS / UEFI-versioner kommer att innehålla möjligheten att tillåta både UEFI och Legacy - om möjligt, välj det.
Notera: På ett BIOS-driven system, se till att du aktiverar Legacy Supporteller USB Legacy-stöd. Det kan vanligtvis hittas under Avancerad flik.
- Spara ändringarna och avsluta dina UEFI / BIOS-inställningar. Utför sedan samma operation som tidigare orsakade “Systemet har inget USB-startalternativ”Fel och se om problemet fortfarande inträffar.
Metod 3: Återställ BIOS / UEFI-inställningar till standard
Vissa användare som vi kämpar för att lösa just detta felmeddelande har rapporterat att det som äntligen löste problemet var att återställa alla BIOS / UEFI-inställningar till standard. Som du kan föreställa dig kommer det här steget att skilja sig beroende på din datortillverkare och den startteknik som används.
Vi kan inte ge dig slutgiltiga steg för hur du gör det, men vi skapade två separata guider (för varje startteknik) som hjälper dig att nå rätt menyer:
Återställ BIOS-inställningarna till standard
- Starta din maskin och börja trycka på din Inställning (start) -knappen under uppstartssekvensen. Om du inte hittar inställningsknappen på skärmen, se om du kan gissa det genom att trycka på Esc-nyckel, den F-tangenter (F1, F2, F4, F8, F12) eller Del-tangent (Dell-datorer) upprepade gånger (under den första skärmen) eller genom att söka online efter din dedikerade installationsnyckel.
- När du har fått tillgång till dina BIOS-inställningar, öppna en inställning med namnet Standardinställningar (finns också som Återställ till standard, fabriksstandard eller Standardinställning). Sedan Välj Ladda standardinställningarna och följ anvisningarna på skärmen för att bekräfta och spara den aktuella konfigurationen.
Notera: På de flesta populära BIOS-versionerna kan du ladda standard-BIOS-konfigurationen genom att trycka på F9 och då Stiga på.
- Spara ändringarna och avsluta.
- Upprepa stegen som vi tidigare utlöserSystemet har inget USB-startalternativ”Fel och se om problemet fortfarande inträffar.
Återställer UEFI-inställningarna till standard
- Tryck Windows-tangent + R för att öppna en dialogruta Kör. Skriv sedan “Ms-inställningar: återställning” och tryck Stiga på för att öppna upp Återhämtning menyn för inställningar app.
- I Återhämtning klicka på Starta om nu knappen under Avancerad start.
- När din dator startar om i menyn Avancerade alternativ, gå till Felsök> Avancerade alternativ och klicka på UEFI / BIOS-firmwareinställningar.
- Klicka sedan på Omstart för att ändra UEFI-firmwareinställningarna. Din dator startar sedan om direkt till UEFI / BIOS-inställning.
- När du når din UEFI inställningar, gå till inställningar menyn och sök efter ett alternativ som heter Återgå till grundinställningarna (eller liknande). Slutför sedan åtgärden och spara ändringarna innan du avslutar UEFI-inställningarna.
- Återskapa den operation som tidigare utlöste felet vid nästa systemstart och se om samma problem fortfarande uppstår.
Om du fortfarande stöter på just detta felmeddelande, gå ner till nästa metod nedan.
Metod 4: Inaktivera Lenovo Service Engine (endast Lenovo-datorer)
På Lenovo-datorerSystemet har inget USB-startalternativ”Fel kan också orsakas orsakas av ett eget verktyg som kallas Lenovos servicemotor (LSE).Det här verktyget finns endast på vissa Lenovos stationära system och används för att skicka icke-personligt identifierbar data till en Lenovos server när systemet ansluts till Internet.
Även om det verkar som ett ofarligt system rapporterar många användare att tjänsten kommer att orsaka just detta fel om de lämnas aktiverade. Lyckligtvis är det ganska enkelt att inaktivera tjänsten på alla Lenovo-modeller som inkluderar den.
Här är vad du behöver göra:
- Tryck F1 medan systemet startar (vid den första startningssekvensen) för att komma åt datorns BIOS-inställningar.
- När du har nått BIOS-inställningarna på din Lenovo-dator använder du piltangenterna för att välja säkerhet flik. Gå sedan ner till Lenovos servicemotor och ställ in tjänsten till Inaktiverad.
- Spara den aktuella BIOS-konfigurationen och avsluta dina BIOS-inställningar.
- Vid nästa datorstart, återskapa samma operation som tidigare utlöste “Systemet har inget USB-startalternativ”Fel och se om problemet har lösts.
Metod 5: Skapa en korrekt USB-startbar enhet
En annan möjlig anledning till att du kanske kommer att se ”Systemet har inget USB-startalternativ”Fel är att installationsmediet som du inte kan startas eller inte skapades för att vara kompatibelt med dina BIOS / UEFI-inställningar.
Om du har kommit så långt utan resultat, följ en av artiklarna nedan för att återskapa USB-startbar enhet med de rekommenderade instruktionerna:
- Skapa en startbar USB med Rufus Windows 7
- Skapa en startbar USB med Rufus Windows 10