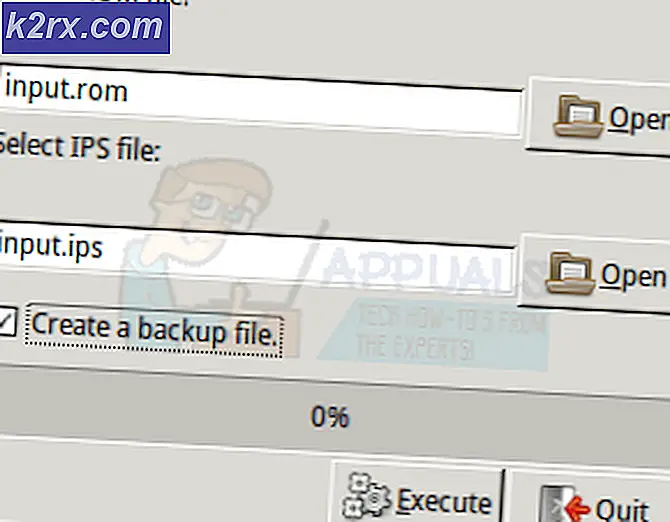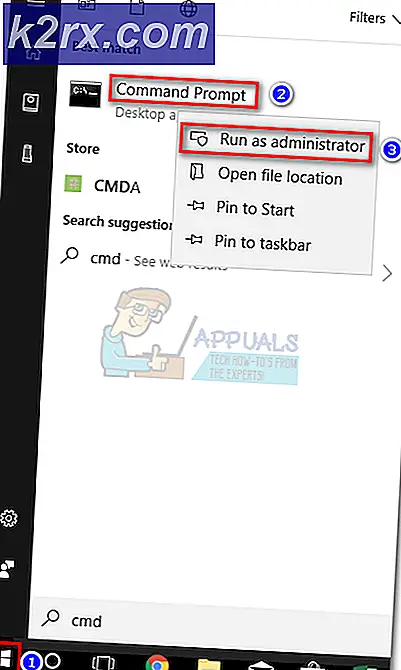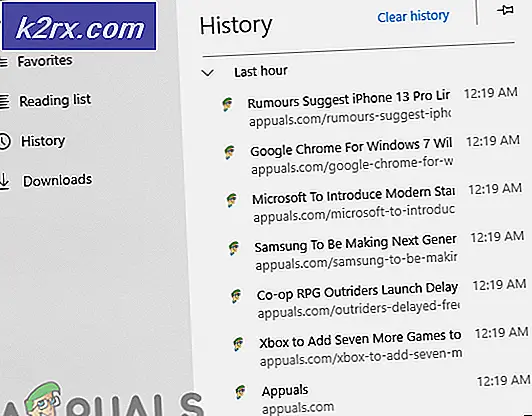Så här använder du CTRL R i Linux
Om du använder det moderna bash-skalet kan du använda Ctrl + R som en snabbtangent för att söka igenom din kommandoradshistorik. Du kan hämta kommandon som du tidigare använde och utfärda dem igen. Det kan också fungera i andra skal, till exempel om du använder ksh i emacs-läget. Du kan faktiskt påskynda din kommandorads arbetsbelastning mycket med det här lilla tricket.
Du måste arbeta från en terminal för att detta ska fungera. Håll ner Ctrl, Alt och T för att öppna en eller Super + T om din skrivbordsmiljö stöder det. Du kan också klicka på menyn Program, gå till Systemverktyg och klicka sedan på Terminal eller leta efter det på Ubuntu Dash.
Metod 1: Använd Ctrl + R för att söka efter en kommando
Vid bash-prompten håller du ned Ctrl-tangenten och trycker på R. Du får ett meddelande som läser (omvänd-i-sökning) `': följt av markören. Skriv den första bokstaven i ett kommando som du tidigare utgav för att hitta den. Om du till exempel har använt kattkommandot för att titta på en textfils innehåll, tryck sedan på c. Om du har använt cal för att visa en månads kalender, kan det hända att det här kommer upp.
Tryck Ctrl + R igen för att cykla genom liknande namngivna kommandon. Om du har en lång bash-historia kan du hitta ett antal kommandon med liknande namn. När du har hittat det kommando som du vill köra, tryck på enter-tangenten och din prompten kommer att se ut som om du bara har skrivit den och kört den. Du behöver inte skriva in hela kommandot utan istället bara ett brev eller två.
Du kan skriva några bokstäver för att hitta ett längre kommando som du kanske har utfärdat tidigare och det kommer också att komma upp genast på kommandoraden, och du kan sedan trycka på enter för att köra det som normalt. Det gör processen att hitta något i din historia mycket lättare. När ett kommando finns på raden kan du också använda piltangenterna och redigera den innan du kör den.
Om du tycker bättre om att köra ett kommando kan du alltid hålla ner Ctrl-tangenten igen och trycka C för att avbryta Ctrl + R-sökningen, precis som om du kunde annullera något annat på terminals kommandorad. Du kan använda den här tekniken efter att ha kört någon annan typ av kommando alls och trots vad vissa webbplatser kan läsa dig behöver du inte oroa dig för vilken typ av utmatning som redan finns i din terminal när du ger detta ett försök.
PRO TIPS: Om problemet är med din dator eller en bärbar dator, bör du försöka använda Reimage Plus-programvaran som kan skanna förvaret och ersätta korrupta och saknade filer. Detta fungerar i de flesta fall där problemet uppstått på grund av systemkorruption. Du kan ladda ner Reimage Plus genom att klicka härMetod 2: Lägg till en Ctrl R-tagg
Om du vill återgå till ett vanligt kommandotid igen och igen kan du faktiskt lägga till en tagg till det genom att kommentera ett namn på kommandot i slutet av raden som det sitter på. Skriv in ett kommando följt av ett mellanslag och skriv sedan #findme efter det. Tryck in och kör kommandot. Skalet kommer helt enkelt att ignorera #findme-taggen eftersom det räknas som en programprojektkommentar.
Nu, när som helst du vill hitta det här kommandot håll ner Ctrl + R och börja skriva #fin så att den dyker upp rakt upp. Om du vill märka mer än ett kommando på detta sätt, så kom helt enkelt upp med andra saker för att tagga dem med. Du kanske vill försöka märka # command1, # command2 och så vidare om du vill. På så sätt kan du skriva #com och sedan trycka Ctrl + R ett par gånger för att hitta det kommando du letar efter. Det här fungerar bäst om du har en stor kommandoradshistoria. Varje tagg kommer att vara kvar i historiken tills den blir klar.
Metod 3: Aktiverar emacs-läge i ksh
Om du använder ksh som standardskal, skriv sedan set -o emacs och tryck enter. Detta möjliggör emacs-läge, vilket låter dig använda Ctrl + R-tricket på samma sätt som bash tillåter det. Det fungerar någonsin så lite annorlunda, och användare av bash-skalet behöver aldrig göra det så de flesta Linux-kodare kan helt enkelt ignorera det här steget.
Användare som föredrar ksh kan trycka Ctrl + R nu och skalet skrivs ut ^ R till skärmen. Skriv din sökning och tryck sedan på enter. Du får se närmaste matchande post, som du kan redigera eller springa genom att trycka in igen. För övrigt möjliggör emacs några andra alternativ, såsom vanlig pilknappsfunktionalitet.
PRO TIPS: Om problemet är med din dator eller en bärbar dator, bör du försöka använda Reimage Plus-programvaran som kan skanna förvaret och ersätta korrupta och saknade filer. Detta fungerar i de flesta fall där problemet uppstått på grund av systemkorruption. Du kan ladda ner Reimage Plus genom att klicka här