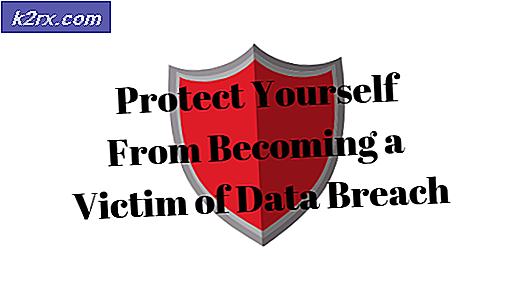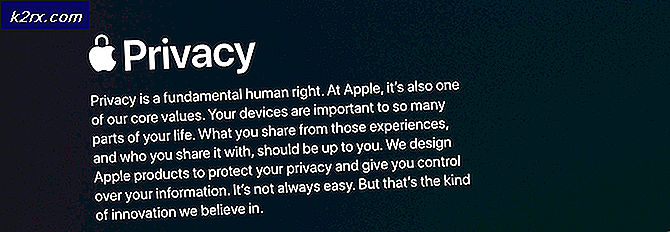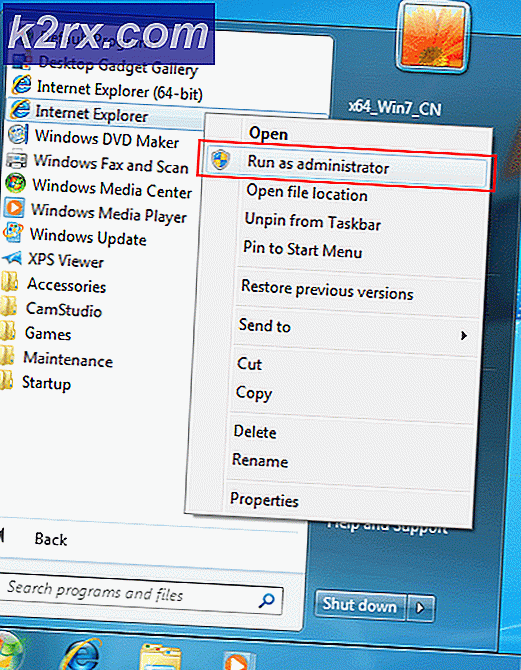Hur fixar jag Bluetooth som inte upptäcker enheter på Windows 10?
Problemet manifesterar sig när du försöker söka efter Bluetooth-enheter i närheten men du inte kan upptäcka en enda. Det visas vanligtvis efter att en Windows-uppdatering har installerats eller efter att du har gjort några drivrutinsuppdateringar. Du bör definitivt kontrollera om enheten du försöker ansluta till fungerar korrekt innan du fortsätter med resten av den här artikeln.
Microsoft har föreslagit flera metoder som kan användas för att åtgärda detta problem och de återstående metoderna har upptäckts av andra användare som kämpade med samma problem. Följ metoderna nedan för att förhoppningsvis lösa problemet!
Vad orsakar att Bluetooth slutar upptäcka enheter Windows 10?
Det finns en hel del olika saker som kan få detta problem att visas på Windows 10. Vi har beslutat att inkludera de vanligaste orsakerna som kan hjälpa dig att identifiera rätt sätt att lösa problemet. Det kan spara lite tid och dina nerver så se till att du kolla in listan nedan!
Lösning 1: Se till att Bluetooth-tjänsten körs
Det är mycket möjligt att ett fel angående huvud Bluetooth-tjänsten orsakar detekteringsproblem. Tjänster kan startas om ganska enkelt och den här metoden är definitivt lätt att utföra av alla! Se till att du följer instruktionerna nedan noggrant för att starta om Bluetooth-tjänsten!
- Öppna Springa med hjälp av Windows-tangent + R-tangentkombination på tangentbordet (tryck på dessa tangenter samtidigt. Skriv “tjänster.msc”I den nyöppnade rutan utan citattecken och klicka på OK för att öppna Tjänster verktyg.
- Det alternativa sättet är att öppna kontrollpanelen genom att lokalisera den i Start meny. Du kan också söka efter den med Start-menyens sökknapp.
- När kontrollpanelfönstret öppnas, ändrar du “Visa av”Alternativ längst upp till höger i fönstret till“Stora ikoner”Och bläddra ner tills du hittar Administrationsverktyg Klicka på den och leta reda på Tjänster genväg längst ner. Klicka på den för att öppna den också.
- Leta reda på Blåtand tjänst i listan, högerklicka på den och välj Egenskaper från snabbmenyn som visas.
- Om tjänsten startas (du kan kontrollera det bredvid servicestatusmeddelandet), bör du stoppa det för tillfället genom att klicka på Sluta i mitten av fönstret. Om den stoppas, lämna den till dess att vi fortsätter.
- Se till att alternativet under Starttyp menyn i tjänstens egenskaper fönster är inställd på Automatisk innan du fortsätter med andra steg. Bekräfta alla dialogrutor som kan visas när du ändrar starttypen. Klicka på Start knappen i mitten av fönstret innan du går ut. Du kan få följande felmeddelande när du klickar på Start:
Windows kunde inte starta Bluetooth-tjänsten på den lokala datorn. Fel 1079: Kontot som anges för den här tjänsten skiljer sig från det konto som anges för andra tjänster som körs i samma process.
Om detta händer, följ instruktionerna nedan för att åtgärda det.
- Följ stegen 1-3 från instruktionerna ovan för att öppna tjänstens egenskaper. Navigera till Logga in och klicka på Bläddra…
- Under "Ange objektnamnet för att välja”Inmatningsrutan, skriv in ditt kontos namn och klicka på Kontrollera namn och vänta tills namnet blir tillgängligt.
- Klick OK när du är klar och skriv in lösenordet i Lösenord rutan när du uppmanas till det om du har ställt in ett lösenord. Du borde kunna upptäcka Bluetooth-enheter nu.
Notera: Om problemet fortfarande uppstår, upprepa samma process för andra Bluetooth-tjänster som Bluetooth-supporttjänsten eller Bluetooth GATT-tjänsten.
Lösning 2: Uppdatera Bluetooth-enhetsdrivrutiner
Det här problemet uppstår ofta efter att Windows har uppdaterats till den senaste versionen. speciellt om en storskalig uppdatering har lanserats. Detta installerar ofta olika drivrutiner för vissa enheter och många användare klagade över att Bluetooth-anslutningen har brutits efter installation av de senaste uppdateringarna. Detta kan lösas genom att uppdatera eller installera om Bluetooth-enhetsdrivrutinerna i Enhetshanteraren!
- Klicka på Start-menyknappen, skriv in “Enhetshanteraren”Och välj det i listan över tillgängliga resultat genom att helt enkelt klicka på det första. Du kan också trycka på Windows-tangent + R-tangentkombination för att visa dialogrutan Kör. Skriv in "devmgmt.msc”I dialogrutan och klicka på OK för att köra den.
- Avsnittet du behöver besöka heter Bluetooth. Inuti Blåtand avsnitt kan du välja alla poster. Utför följande steg för alla enheter. Högerklicka på varje post och välj Avinstallera enheten
- Bekräfta alla dialoger eller uppmaningar som kan be dig att bekräfta avinstallationen av den aktuella drivrutinen och vänta tills processen är klar.
- Google 'enhetens namn + tillverkare ' och leta efter en länk till deras officiella webbplats. Hitta enhetens senaste drivrutin och ladda ner.
- Se till att du kör filen du just har laddat ner och Följ instruktionerna som visas på skärmen för att installera de senaste drivrutinerna. Alternativt kan du gå tillbaka till Enhetshanteraren och klicka Handling från toppmenyn. Klicka på Sök efter maskinvaruändringar alternativet och det kommer att söka efter enheter utan drivrutiner och installera om dem automatiskt.
- Kontrollera om problemet har lösts och om Bluetooth-anslutningsproblem fortfarande uppstår!
Lösning 3: Installera de senaste Windows-uppdateringarna
De senaste versionerna av Windows 10 verkar ha löst det här problemet så länge det inte orsakades av tredjepartsprogram. Även om problemet ofta orsakades av en Windows Update, har Windows släppt korrigeringar efteråt för att bli av med problemet. Uppdatering av ditt operativsystem till den senaste versionen är alltid till hjälp när det gäller att hantera liknande fel och användare har rapporterat att de senaste Windows 10-versionerna faktiskt hanterar detta problem specifikt.
- Använd Windows-tangent + I-tangentkombination för att öppna inställningar på din Windows-dator. Alternativt kan du söka efter “inställningar”Med hjälp av sökfältet i aktivitetsfältet.
- Leta upp och öppnaUppdatering och säkerhet”I avsnittet inställningar Stanna kvar i Windows uppdatering och klicka på Sök efter uppdateringar knappen under Uppdatera status för att kontrollera om det finns en ny version av Windows tillgänglig.
- Om det finns en bör Windows installera uppdateringen omedelbart och du uppmanas att starta om datorn efteråt.
Lösning 4: Kör felsökaren för maskinvara och enheter
Även om felsökare sällan kan lösa problemet korrekt, har många användare rapporterat att körning av felsökaren lyckades lösa problemet enkelt. Det är förmodligen den enklaste metoden du kan prova så se till att du börjar med den här metoden!
Windows 10-användare:
- Söka efter inställningar i Start meny och klicka på det första resultatet som dyker upp. Du kan också klicka direkt på kugge längst ned till vänster på Start-menyn eller så kan du använda Windows-tangent + I-tangentkombination.
- Leta reda på Uppdatering och säkerhet längst ner i inställningsfönstret och klicka på det.
- Navigera till Felsök fliken och kontrollera under Hitta och åtgärda andra problem
- Hårdvara och enheter felsökaren ska vara där längst ner så se till att du klickar på den och följer instruktionerna på skärmen.
- Kontrollera om problemet har lösts!
Andra versioner av Windows:
- Öppna Kontrollpanel genom att söka efter verktyget i Start-knappen eller genom att klicka på knappen Sök (Cortana) till vänster i aktivitetsfältet (nedre vänstra delen av skärmen.
- Du kan också använda Windows-tangent + R-tangentkombination där du ska skriva “kontrollera.exe”Och klicka på Kör vilket också öppnar Kontrollpanelen direkt.
- När kontrollpanelen öppnas, ändra vyn till Kategori och klicka på Visa enheter och skrivare under Hårdvara och ljud för att öppna detta avsnitt.
- Gå över till Enheter högerklicka på datorns ikon och välj Felsök Du kanske också kan se en gul triangel bredvid PC-ikonen och felsök posten i snabbmenyn.
- Bekräfta eventuella dialogalternativ som kan dyka upp och följ instruktionerna som visas på skärmen.