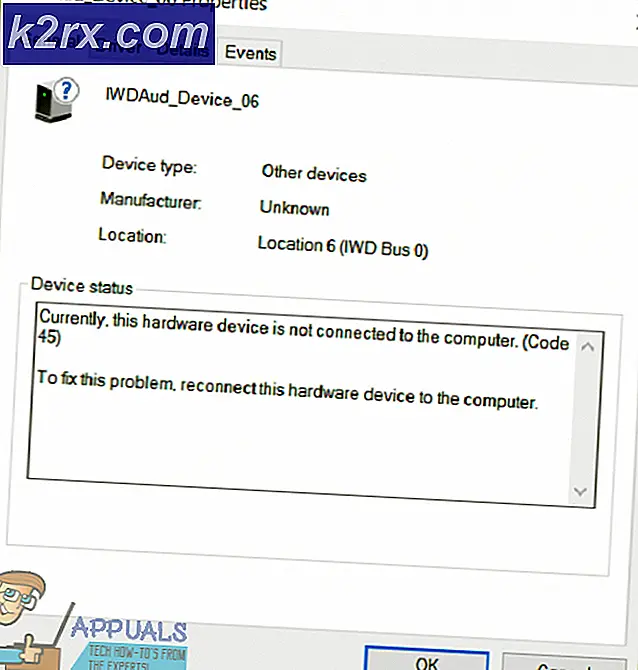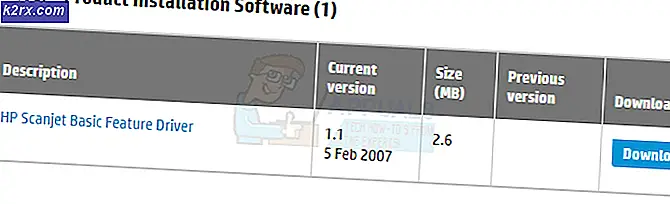Fix: CHKDSK är inte tillgängligt för RAW-enheter
Detta felmeddelande visas när du kör CHKDSK-verktyget på en enhet som av någon anledning inte fungerar. Felmeddelandet tyder på att det aktuella tillståndet för den problematiska enheten är RAW, vilket innebär att det använda filformatet inte känns igen av ditt operativsystem.
Detta felmeddelande kan också visas om enheten har skadats eller om krypteringen har gått dåligt. Hur som helst är enheten vanligtvis oåtkomlig och detta felmeddelande visas när du kör CHKDSK. Kolla in de metoder vi har förberett nedan för att hjälpa dig att hantera detta problem ytterligare!
Vad orsakar att CHKDSK inte är tillgängligt för RAW Drive-fel?
Listan är kort men den kan ge ytterligare information som är till hjälp för att lösa problemet:
Lösning 1: Rengör start
Om du har problem med en annan hårddisk än den där ditt system för närvarande finns eller om felets storlek inte är tillräckligt allvarlig för att hindra dig från att starta din dator kan du alltid använda metoden för ren start.
Clean boot ser till att du inaktiverar alla tredjepartsappar och -tjänster från att starta och att du kontrollerar om problemet kvarstår. Om den inte gör det slår du på apparna en efter en för att se vilken som orsakar problem!
- Använd 'Windows + R ' tangentkombination på tangentbordet. I dialogrutan Kör typ 'MSCONFIG' och klicka på ”OK”.
- Klicka på fliken "Boot" och avmarkera "Säker stövel' alternativ (om markerat).
- Klicka på för att välja fliken Allmänt i samma fönster Selektiv start och klicka sedan på för att rensa Ladda startartiklar kryssrutan för att se till att den inte är markerad.
- Klicka på fliken Tjänster för att välja Dölj alla Microsoft-tjänster kryssrutan och klicka sedan på “Inaktivera alla’.
- Klicka på “på fliken Startup.Öppna Aktivitetshanteraren ”. I fönstret Aktivitetshanterare under fliken Start, högerklicka på varje startobjekt som är aktiverat och välj ‘Inaktivera '.
- Efter detta måste du utföra några av de tråkigaste processerna och det är att aktivera startobjekten en efter en och starta om datorn. Därefter måste du kontrollera om felet visas igen. Du måste upprepa samma process även för de tjänster som du har inaktiverat i steg 4.
- När du har hittat det problematiska startobjektet eller tjänsten kan du vidta åtgärder för att lösa problemet. Om det är ett program kan du installera om det eller reparera det. Om det är en tjänst kan du inaktivera den, etc.
Lösning 2: Prova att formatera enheten till annat filsystem
Om orsaken till felet bara är ett misstag i filformatet som kan ha inträffat på grund av en mängd olika saker, kan du också enkelt formatera enheten till ett annat filsystem som NTFS för hårddiskar och exFAT för USB-enheter i ordning för att lösa problemet. Även om den här metoden sparar hårddisken kommer den också att göra det radera all data på det så se till att du vet vad du går in i!
Lösningen nedan förutsätter att du har en fungerande Windows-återställningsenhet som är nödvändig om du inte kan komma åt din hårddisk eller dator ordentligt. Om du inte har det, kolla in hur du enkelt skapar det för Windows 10:
- Ladda ner Verktyg för skapande av media programvara från Microsofts webbplats. Öppna den nedladdade filen som du just laddade ner och acceptera villkoren.
- Välj Skapa installationsmedia (USB-flash-enhet, DVD eller ISO-fil) för en annan dator alternativ från startskärmen.
- Språket, arkitekturen och andra inställningar för den startbara enheten kommer att väljas baserat på datorns inställningar, men du bör göra det avmarkera de Använd de rekommenderade alternativen för den här datorn för att välja rätt inställningar för datorn som har lösenordet kopplat till (om du skapar detta på en annan dator, och du antagligen är).
- Klicka på Nästa och klicka på alternativet USB-enhet eller DVD när du uppmanas att välja mellan USB eller dvd, beroende på vilken enhet du vill använda för att lagra den här bilden.
- Klicka på Nästa och välj USB- eller DVD-enheten från listan som visar lagringsmediet som är anslutet till din dator.
- Klick Nästa och Media Creation Tool fortsätter att ladda ner de filer som krävs för att installera och skapa installationsenheten.
Nu kan du börja arbeta med lösningen!
- Om datorns system är nere måste du använda installationsmediet som används för att installera Windows för denna process. Sätt i installationsenheten du äger eller som du just har skapat och starta din dator.
- Du kommer att se fönstret Välj ditt tangentbordslayout så välj det du vill använda. Skärmen Välj ett alternativ visas så navigera till Felsök >> Avancerade alternativ >> Kommandotolken.
- Annars är det bara att söka efter Kommandotolken, högerklicka på den och välj Kör som administratör. I kommandotolken skriver du bara “diskpart”I en ny rad och klicka på Enter för att köra kommandot.
- Detta kommer att ändra kommandotolken så att du kan köra olika Diskpart Den första du kör är den som gör att du kan se den fullständiga listan över alla tillgängliga enheter. Skriv in detta och se till att du klickar på Enter efteråt:
DISKPART> listdisk
- Se till att du väljer din enhet noggrant, beroende på vilket nummer som tilldelas den i volymlistan. Låt oss säga att dess nummer är 1. Kör nu följande kommando för att välja önskad enhet:
DISKPART> välj disk 1
- Ett meddelande ska visas som säger något som “Disk 1 är vald disk”.
Notera: Om du är osäker på vilket enhetsnummer som tillhör din USB-enhet, är det enklaste sättet att göra det genom att kontrollera dess storlek till höger. Dessutom är det samma nummer som visas i "Var vill du installera Windows?" fönster där felet uppstod ursprungligen.
- För att rensa den här volymen är allt du behöver göra att skriva in kommandot som visas nedan, klicka på Enter-tangenten efteråt och vara tålmodig för att processen ska slutföras. Processen ska nu lyckas för en förändring. Denna uppsättning kommandon skapar också en Primär partition och gör det aktiva så att du kan formatera det utan problem.
Rengör Skapa partition Primär aktiv
- Slutligen kommer detta sista kommando formatera enheten i det filsystem du väljer. När man överväger filsystemet är tumregeln att välja FAT32 för enheter upp till 4 GB lagring och NTFS för större volymer. Låt oss säga att du valde NTFS! Skriv in följande kommando och tryck på Stiga på i efterhand:
format fs = ntfs
- Avsluta kommandotolken och kontrollera om din enhet har formaterats och redo att användas!