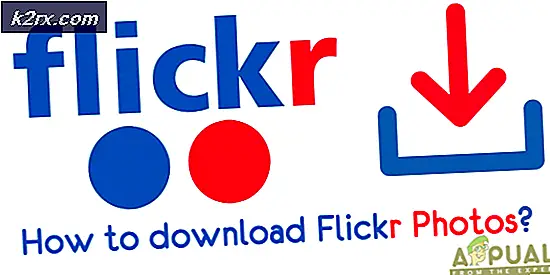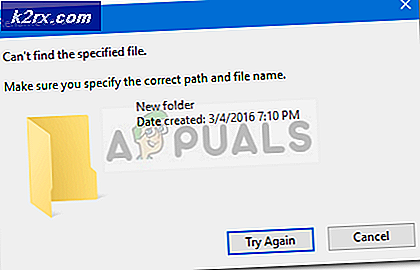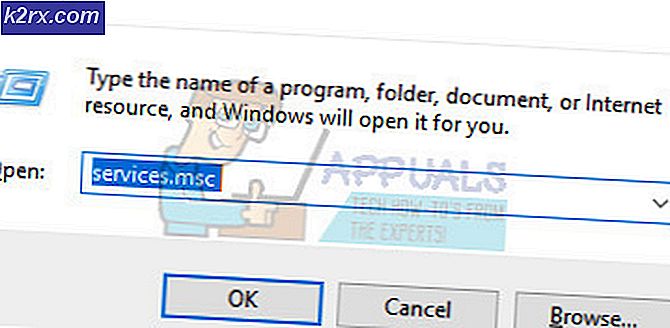Hur du löser BSOD-stoppfel 0X000000C5
I de flesta fall har 0X000000C5 stoppfel orsakas av ett minnes- eller drivrutinsproblem. De flesta Windows-användare som hanterar detta problem rapporterar att de får frekventa BSOD (Blue Screen of Death) kritiska kraschar med den här felkoden när de utför en resurskrävande aktivitet som att spela ett spel eller göra en video.
Om du möter frekventa BSOD-kraschar med felkoden 0X000000C5, bör ditt första stopp vara att kontrollera dina CPU-temperaturer. Om din dator kraschar när du spelar eller renderar beror det möjligen på en felsäker mekanism på din CPU som slutar stänga av sig själv för att förhindra skador.
Och om du överklockar något, återställ frekvenser och spänningar till standardvärdena och se om systemets stabilitet förbättras.
Detta problem kan dock också orsakas av konflikter från tredje part. Till exempel är det känt att flera AV-sviter orsakar problemet på grund av falskt positivt (på en kärnnivå). I det här fallet måste du inaktivera realtidsskyddet eller avinstallera den överskyddande AV-sviten för att åtgärda problemet.
Om du använder Roxio Easy Creator eller ATI Catalyst Install Manager, avinstallera dem och se om 0X000000C5 stoppfel slutar inträffa. Dessa två äldre tredjepartsverktyg är kända för att strida mot en viktig OS-tjänst på Windows 10. Men eftersom det kan finnas andra verktyg som fortfarande kommer att orsaka problemet uppmuntrar vi dig att utföra en ren start för att bekräfta om du har att göra med en Störning från tredje part.
Om du stöter på problemet på Windows Server, Windows 8 eller senare kan detta problem också uppstå på grund av en OS-fel som underlättas av en nätverksadapter tekniskt fel. I det här fallet måste du installera snabbkorrigeringen (KB4012598) släpptes av Microsoft via Microsoft Update Catalog.
Kontrollera CPU-temp
Som det visar sig är ett av de vanligaste problemen som orsakar 0X000000C5 stoppfel är ett värmeproblem. Baserat på våra undersökningar är en av de vanligaste scenarierna som kommer att orsaka problemet en överklockad CPU.
En normal temperatur för inaktiva datorer (när den inte utför krävande uppgifter) är mellan 30 och 40 Celsius (86 - 104 Fahrenheit). Om du utför en krävande aktivitet som spel är den perfekta temperaturen mellan 70 och Celsius.
Såvida du inte har överklockat dina CPU-frekvenser, har du problem med din CPU-kylare eller om termopastaen har torkat, bör din CPU inte gå över 70-80 grader oavsett vilken uppgift du utför.
Det finns dock några undantag - Vissa CPU-modeller som Intels i7 8700K tål något högre temperaturer, så det är bra att kontrollera standardtemperaturerna för din CPU-modell så att du vet vad du kan förvänta dig.
När du väl vet vilka temperaturer du kan förvänta dig, följ instruktionerna nedan för att installera ett grundläggande CPU-övervakningsverktyg och se om dina standardtemperaturer är över deras förväntade värden:
Notera: För att uppnå detta använder vi en gratis lättviktsapp som heter CoreTemp.
- Gå till den här länken (här) från din standardwebbläsare för att ladda ner den senaste versionen av CoreTemp.
- När nedladdningen är klar öppnar du installationsfilen och klickar på Ja vid UAC (användarkontokontroll) och följ anvisningarna på skärmen för att slutföra installationen av Core Temp verktyg.
- När du har godkänt TOS och ställt in standardinstallationsplatsen, se till att du avmarkerar installationen av bloatware genom att avmarkera rutan som är associerad medBygg ditt rike med Goodgame Empire.
- När du har säkerställt att du undviker installationen av bloatware klickar du på Nästa och sedan på Installera för att påbörja installationen.
- När installationen är klar startar du Core Temp och ta en titt på Temperaturavläsningar flik. Stäng sedan alla nödvändiga program, bakgrundsprocesser och alla icke nödvändiga tjänster som kan ta upp CPU-resurser.
Notera: Tänk på att temperaturavläsningarna på bärbara datorer / bärbara datorer / ultrabooks är märkbart högre än deras motsvarigheter på skrivbordet. Det är därför det är så viktigt att du söker online efter en standardtemperatur för din CPU-modell så att du vet vad du kan förvänta dig.
- Om dina undersökningar visar att de temps du för närvarande upplever med din CPU överstiger deras förväntade värden i viloläge, måste du göra något åt det. Överväg att använda termisk pasta, rengöra din CPU-kylare och till och med montera ytterligare kylalternativ i ditt fall.
Notera: Om dina CPU-frekvenser är överklockade, ta tillbaka dem till standardvärdena och se om problemet fortfarande uppstår. Om du inte är tekniskt kunnig, överväga att ta din dator till en tekniker för framtida utredningar.
Om utredningarna du just har utfört inte avslöjade ett tempproblem, gå ner till nästa möjliga fix nedan.
Avinstallera AV-sviten från tredje part (om tillämpligt)
Som det visar sig rapporteras ofta flera överskyddande sviter från tredje part av Windows-användare för att orsaka 0X000000C5 fel:
- SUPERAntiSpyware
- Avira Antivirus
- Essentials för säkerhet
Enligt vissa drabbade användare som också hanterade detta problem kommer vissa tredjeparts-AV-enheter att sluta blockera en viktig OS-tjänst på grund av en falsk positiv som kan sluta utlösa0X000000C5felkod.
Om detta scenario är tillämpligt har du bara två alternativ - Avinstallera säkerhetspaket från tredje part eller inaktivera realtidsskyddet medan du utför en resurskrävande aktivitet.
Notera: Tänk på att du inte kommer att kunna vitlista Kernel-processer.
Om du använder en tredje parts AV och du misstänker att den kan vara ansvarig för detta fel, börja med att inaktivera realtidsskyddet och se om BSOD: erna slutar. Stegen för att göra det kommer att vara olika beroende på vilken AV-lösning du använder, men i de flesta fall kan du göra det direkt från Aktivitetsfältets meny.
Om det inte fungerar eller om AV-verktyget inte har dessa alternativ, är det enda alternativet kvar att helt enkelt avinstallera verktyget från tredje part helt och hållet och se till att du också tar bort eventuella kvarvarande filer som fortfarande kan orsaka problemet. Att göra detta, följ instruktionerna i denna artikel här.
Om den här metoden inte var tillämplig eller det inte löste problemet åt dig, gå ner till nästa möjliga korrigering nedan.
Avinstallera Roxio Easy Creator eller ATI Catalyst Install Manager (om tillämpligt)
Som det visar sig signalerar många drabbade användare att två tredjepartsverktyg kan vara ansvariga för uppenbarelsen av 0X000000C5 BSOD - Roxio Easy Creator och ATI Catalyst Install Manager.
Detta verktyg för mediaskapare (Roxio Easy Creator) verkar vara i konflikt med vissa OS-processer (rapporteras oftast förekomma i Windows) och skapar frekventa BSOD närhelst huvudprocessen för detta verktyg körs i bakgrunden.
Samma sak kan sägas om ATI Catalyst Install Manager. Detta äldre AMD-program stöds inte längre av denna CPU / GPU-tillverkare och är känt för att orsaka många problem på Windows 10.
Andra användare som vi stöter på samma problem har bekräftat att problemet först löstes efter att de avinstallerade ett av dessa program från sin dator. Här är en snabbguide om hur du gör detta:
- Tryck Windows-tangent + R att öppna upp en Springa dialog ruta. Skriv sedan 'Appwiz.cpl' inuti textrutan och tryck Stiga på för att öppna upp Program och funktioner meny.
- När du är inne i fönstret Program och filer, bläddrar du ner genom listan över installerade applikationer och letar efter posten som är associerad med Roxio Easy Creator eller ATI Catalyst Install Manager. När du ser det högerklickar du på det och väljer Avinstallera från snabbmenyn.
- När du är inne i avinstallationsskärmen följer du anvisningarna på skärmen för att slutföra avinstallationen Roxio Easy CreatorellerATI Catalyst Install Manager.
- När åtgärden är klar startar du om datorn och ser om problemet är löst vid nästa datorstart.
Gör en ren start
Om ingen av korrigeringarna ovan har hjälpt kan du hantera en annan typ av tredje parts konflikt som vi hittills inte har upptäckt. I det här fallet är det bästa sättet att uppnå ett rent startläge där ditt operativsystem bara startar och kör nödvändiga tjänster.
Om 0X000000C5 BSODinte längre inträffar under Clean Booting, har du framgångsrikt bestämt att problemet på något sätt underlättas av en tredje parts startartikel, serviceprocessen.
Om du vill uppnå ett rent startläge, följ den här artikeln här.
För att ta reda på den exakta gärningsmannen måste du systematiskt aktivera alla tidigare inaktiverade objekt och testa för att se om de kritiska krascherna återkommer. det är en tråkig process, men det gör jobbet gjort.
Om du har uppnått ett rent startläge och kraschen inträffar oavsett, gå ner till nästa typ av fix nedan.
Inaktivera överklockning (om tillämpligt)
Tänk på att majoriteten av 0X000000C5 BSOD-kraschar inträffar på maskiner med överklockade frekvenser. Denna process tvingar vissa komponenter (CPU, RAM eller GPU) att köras med högre frekvenser än normalt, vilket kommer att producera högre temperaturer än normalt.
Om du har överklockat dina komponenter manuellt (från BIOS / UEFI-inställningarna) kan du behöva återställa standardvärdena för att se om de stoppar fel slutar inträffa.
Flera Windows-användare som tidigare hade att göra med 0X000000C5stoppfel har bekräftat att problemet har åtgärdats efter att de har återställt frekvenser och spänningar för deras CPU, GPU och RAM.
Om den här beskrivningen passar just ditt scenario, gör samma sak och se om Blue Screen of Deaths kraschar slutar inträffa.
Installera KB4012598 Windows Update (om tillämpligt)
Om du stöter på det här problemet på Windows 8 eller senare eller Windows Server, 0X000000C5 BSODkan visas på grund av en programvarufel som slutar producera stoppfelet på grund av nätverksadapterdrivrutinen.
Lyckligtvis är Microsoft redan medveten om problemet och har redan släppt en korrigeringsfil för detta problem (KB4012598). Vissa användare som hanterade detta problem har bekräftat att de lyckades åtgärda problemet genom att installera den här uppdateringen via Microsoft Update Catalog.
Om detta scenario passar din beskrivning, följ instruktionerna nedan:
- Besök denna länk (här) från din standardwebbläsare och leta efter Windows Update-versionen som är kompatibel med ditt operativsystem.
- Klicka på Ladda ner knappen för rätt uppdateringsversion, klicka på nedladdningshyperlänken från den nya popupen och vänta tills nedladdningen är klar.
- När nedladdningen är klar dubbelklickar du på .msu-filen och följer anvisningarna på skärmen för att installera KB4012598 uppdatering.
- När installationen är klar startar du om datorn och ser om de slumpmässiga BSOD: erna slutar inträffa vid nästa systemstart.
Om den här metoden inte var tillämplig, gå ner till nästa möjliga fix nedan.
Installera om drivrutiner för mus och tangentbord
Om du får den här stoppfelkoden (0X000000C5)när du försöker köra en säkerhetsskanning med en AV- eller antimalwarelösning som Malwarebytes kan detta problem också uppstå på grund av ett trådlöst tangentbord eller en muskonflikt.
Som det visar sig uppstår konflikten på kärnnivå och den kan inte vitlistas i dina AV-inställningar.
Flera berörda användare har bekräftat att de lyckades åtgärda problemet genom att tvinga operativsystemet att installera om tangentbordet och musdrivrutinerna via Enhetshanteraren.
Om du använder en trådlös mus eller ett tangentbord och får denna stoppfelkod när du utför en antivirussökning, följ instruktionerna nedan:
- Tryck Windows-tangent + R att öppna upp en Springa dialog ruta. Skriv sedan typ 'Devmgmt.msc' inuti textrutan och tryck Stiga på att öppna upp Enhetshanteraren.
Notera: Om du uppmanas av UAC (användarkontokontroll)snabb, klicka Ja att bevilja administrativa privilegier.
- När du väl är inne Enhetshanteraren, bläddra ner genom enhetskategorierna och expandera rullgardinsmenyn som är associerad med Tangentbord. Därefter högerklickar du på din tangentbordsdrivrutin från listan över objekt och väljer Avinstallera från den nyligen visade snabbmenyn.
Notera: Tänk på att detta inte kommer att göra ditt tangentbord oanvändbart - det kommer bara att återgå till de generiska drivrutinerna.
- När tangentbordsdrivrutinen har avinstallerats expanderar du rullgardinsmenyn som är associerad med möss och andra pekdon och upprepar samma procedur med dina musdrivrutiner.
- Nu när båda drivrutinerna har avinstallerats startar du om datorn så att din enhet kan installera om den dedikerade drivrutinen och ser om problemet nu är löst.