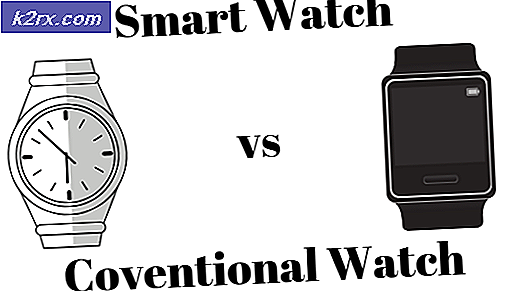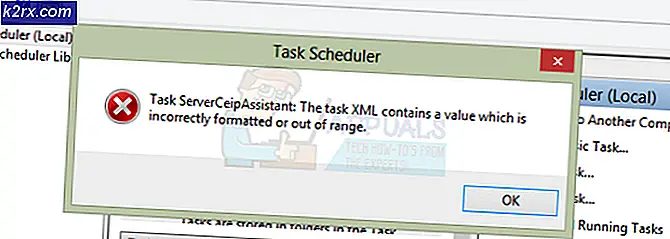Så här fixar du fel på kameran som inte hittades på Omegle
Flera användare har nått oss med frågor efter att de inte har kunnat använda kameran med Omegle. I de flesta fall rapporteras det att problemet åtföljs av följande felmeddelande: “Fel med kameran: Begärd enhet hittades inte ”. De flesta drabbade användare rapporterar att kameran fungerade bra på Omegle och fortfarande fungerar för andra applikationer som använder den (inklusive Skype, Messenger, etc.). Problemet verkar inte vara specifikt för en viss Windows-version eftersom det rapporteras förekomma i Windows 7, Windows 8.1 och Windows 10.
Vad orsakar kameraproblemet med Omegle?
Vi undersökte just detta problem genom att titta på olika användarrapporter och de reparationsstrategier som vanligtvis används för att antingen åtgärda eller kringgå detta problem. Baserat på våra undersökningar finns det flera potentiella synder som kan sluta utlösa just denna fråga:
Om du för närvarande vill lösa samma problem och inte har lyckats kommer den här artikeln att ge dig flera felsökningssteg. Nedan hittar du ett par metoder som andra användare i en liknande situation har använt för att lösa kameraproblemen med Omegle. Alla potentiella korrigeringar som visas nedan bekräftas vara effektiva av minst en användare.
För bästa resultat rekommenderar vi att du följer metoderna i den ordning de presenteras eftersom guiderna nedan ordnas efter effektivitet och svårighetsgrad. En av korrigeringarna bör sluta lösa problemet oavsett den skyldige som slutar orsaka det.
Metod 1: Stäng andra program som använder kameran
Det är också möjligt att kameran inte fungerar i Omegle eftersom den för närvarande används av en annan applikation. När detta inträffar kommer webbläsaren du använder inte att få tillstånd att använda kameran för Omegle eftersom en annan app redan använder den. Flera berörda användare har rapporterat att problemet löstes efter att de stängde ett annat program som använde webbkamerafunktionen. Detta rapporteras vanligtvis vara effektivt med integrerade webbkameror.
Några av de vanligaste synderna som rapporteras i det här fallet är Skype, Messenger (UWP-version), Google Hangouts, Whatsapp Web och Viber.
Om du inte kan räkna ut vilket program som använder kameran, är det en bra idé att inaktivera behörigheterna för dem alla (bara för att bekräfta att den skyldige är en av dem).
Här är en snabbguide om hur du inaktiverar appbehörigheter till kameran:
- Tryck Windows-tangent + R för att öppna en dialogruta Kör. Skriv sedan ”ms-settings: privacy-webcam” och tryck på Stiga på för att öppna upp Kamera fliken i inställningar app.
- När du kommer till fliken Kamera, bläddra ner till Välj vilka appar som kan komma åt din kamera flik. När du kommer dit ställer du in varje växling till av tills nej UWP (Universal Windows Platform) ansökan har tillgång till din Kamera.
- När varje kameratillstånd har inaktiverats öppnar du Omegle-webbappen igen och ser om problemet har lösts.
Notera: I händelse av att problemet inte längre inträffar medan alla appar inte har tillåtelse att använda appen, återaktivera alla systematiskt tills du räknar ut det ansvariga programmet.
När du har stängt programmet som använde webbkameran kan du försöka använda kameran med Omegle och se om problemet nu är löst.
Om den här åtgärden inte är tillämplig för din nuvarande situation eller om den inte tillät dig att lösaFel med kamera: Begärd enhet hittades inte ”,gå ner till nästa metod nedan.
Metod 2: Uppdatera webbläsaren till den senaste versionen
Omegle genomgick några ändringar som påverkade dess funktionalitet hos vissa webbläsare tills de hämtade den nya tekniken genom att släppa uppdateringar. Med detta i åtanke är det helt möjligt att du stöter på just detta problem eftersom du använder en föråldrad webbläsare som ännu inte är utrustad för att stödja Omegle.
Den goda nyheten är att alla populära webbläsare nu är anpassade för att stödja Omegle och hur det använder webbkameran. Flera berörda användare har rapporterat att de lyckades lösa problemet efter att de uppdaterade webbläsarversionen till den senaste.
Notera: Om du stöter på det här problemet i Windows Edge eller Internet Explorer behöver du inte följa instruktionerna nedan eftersom dessa två webbläsare uppdateras automatiskt via Windows Update.
Nedan hittar du tre separata guider för att uppdatera 3 av de mest populära webbläsarna (Chrome, Firefox, Opera) till den senaste versionen. Följ vilken guide som gäller för din situation.
Uppdaterar Chrome till den senaste versionen
- Öppna Chrome och klicka på åtgärdsknappen längst upp till höger på skärmen.
- Gå sedan till från den nyligen uppkomna menyn Hjälp> Om Google Chrome.
- Vänta tills genomsökningen är klar på nästa skärm och klicka sedan på Uppdatera Google Chrome om en ny version upptäcks.
- När uppdateringen är installerad startar du om din webbläsare och ser om Omegle fungerar normalt.
Uppdaterar Firefox till den senaste versionen
- Öppna Firefox och klicka på åtgärdsknappen i det övre högra hörnet. Klicka sedan på Hjälp och välj Om Firefoxfrån den nyligen uppkomna sidomenyn.
- Inuti Om Mozilla Firefox-fönster, klicka på Starta om för att uppdatera Firefox. Vänta sedan tills processen är klar. Om du uppmanas av UAC (användarkontokontroll) snabb, klicka på Ja för att bevilja administratörsbehörighet.
- När din webbläsare startar om igen, besök Omegle och se om problemet har lösts.
Uppdaterar Opera till den senaste versionen
- Klicka på Opera-ikonen längst upp till vänster på skärmen. Klicka sedan på Uppdatering och återställning flik.
- Vänta tills Opera söker efter en ny version. Om en ny version hittas börjar nedladdningen automatiskt. Vänta tills processen är klar.
- När uppdateringen har laddats ner klickar du på Uppdatera nuoch vänta tills processen är klar.
- När uppdateringen har installerats startar datorn om och den nya versionen installeras. När din webbläsare har uppdaterats öppnar du Omegle och ser om problemet har lösts.
Om problemet fortfarande inte är löst och du fortfarande inte kan använda din webbkamera med Omegle, gå ner till nästa metod nedan.
Metod 3: Rengöra webbläsarens cookies
Det är också möjligt att anledningen till att du inte längre kan använda datorns kamera på Omegle är att en skadad cookie blockerar funktionen. Andra berörda användare har rapporterat att problemet löstes efter att de har rensat kakorna från sin webbläsare.
Steget för att rensa kakorna skiljer sig från webbläsare till webbläsare, men det finns ett verktyg som kan ta bort kakorna direkt, oavsett vilken webbläsare du använder.
Notera: Om du inte vill installera ett tredjepartsverktyg kan du alltid rensa kakorna manuellt från webbläsarens inställningar. Men stegen för att göra detta är specifika för varje webbläsare.
Här är en snabbguide för installation och användning av Ccleaner för att ta bort webbläsarkakor och lösa problemet med Omegle-kameran:
- Besök den här länken (här) och installera den kostnadsfria versionen av Ccleaner från en nedladdningslänk.
- När installationskörningen är installerad dubbelklickar du på den och följer anvisningarna på skärmen för att installera programvaran på ditt system.
- När installationen är klar öppnar du Ccleaner. Klicka sedan på från huvudgränssnittet Anpassad ren från den vertikala menyn till vänster.
- Kolla sedan på Applikationer fliken och avmarkera allt förutom de objekt som är relaterade till din webbläsare. I vårt fall är till exempel webbläsaren som vi stöter på frågan Opera.
- När installationen är klar rensar du kakorna genom att klicka på Kör renare.
- Klicka på vid nästa uppmaning Fortsätta för att starta saneringen.
- När processen är klar, stäng Ccleaner, öppna webbläsaren som orsakade problemen med Omegle och se om problemet nu är löst.
Om samma kameraproblem uppstår (“Fel med kamera: Begärd enhet hittades inte ”),gå ner till nästa metod nedan.
Metod 4: Använda en annan webbläsare (endast Chrome)
Om du använder Chrome kan det här problemet också uppstå på grund av en ändring av Googles policy. För ett tag sedan beslutade teknikjätten att förbjuda Flash-plugins från att få åtkomst till vissa funktioner som implementerats i webbläsaren - webbkameran och mikrofonen är bland de viktigaste.
Flera berörda användare rapporterade att de lyckades lösa problemet genom att byta till en annan webbläsare. Internet Explorer och Firefox är två alternativ som vanligtvis rekommenderas av användare som har migrerat till en annan webbläsare.