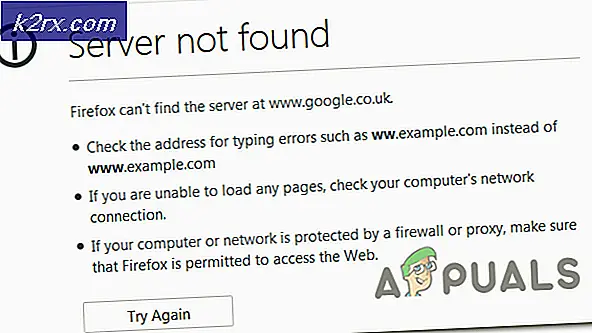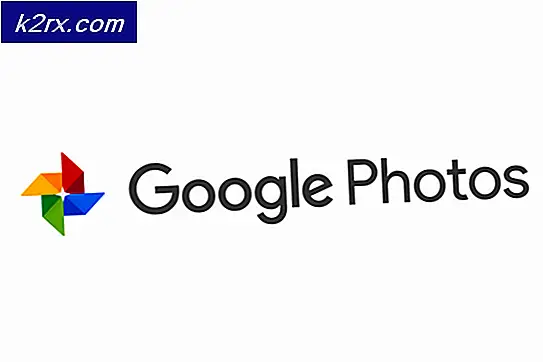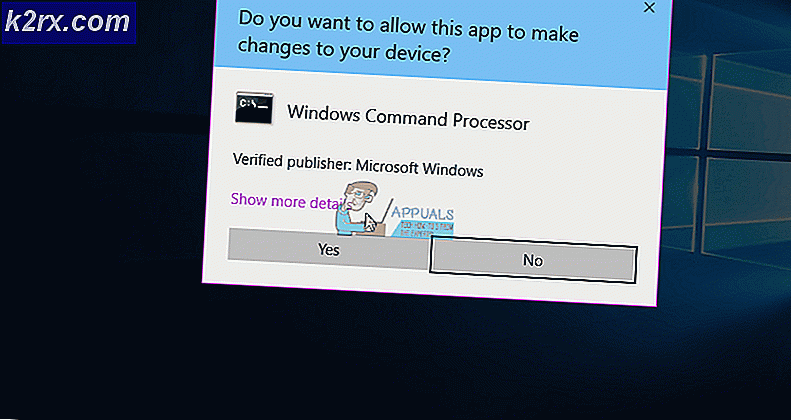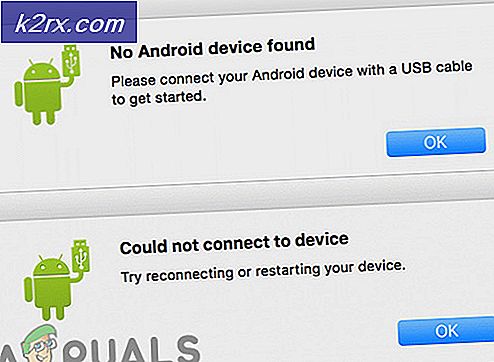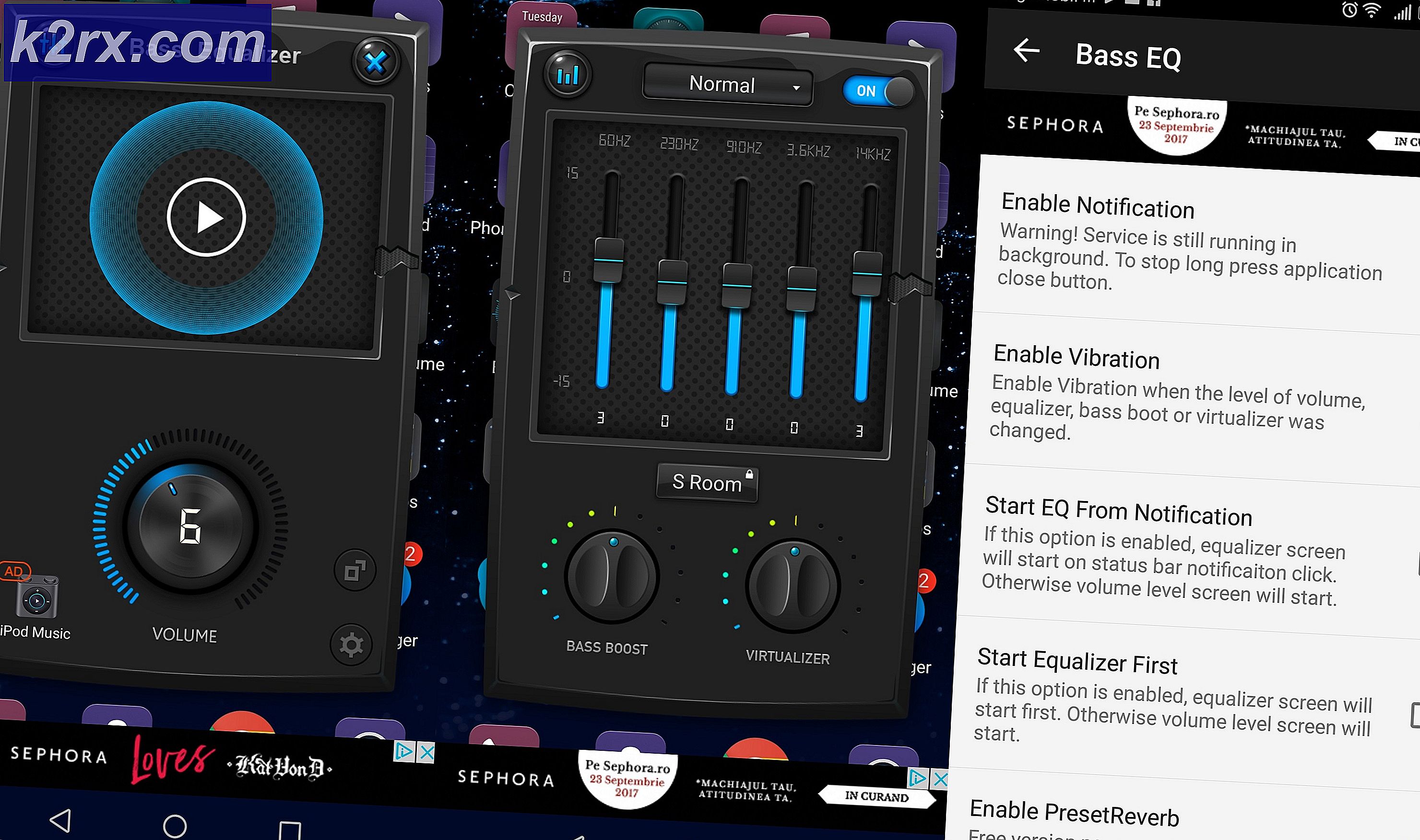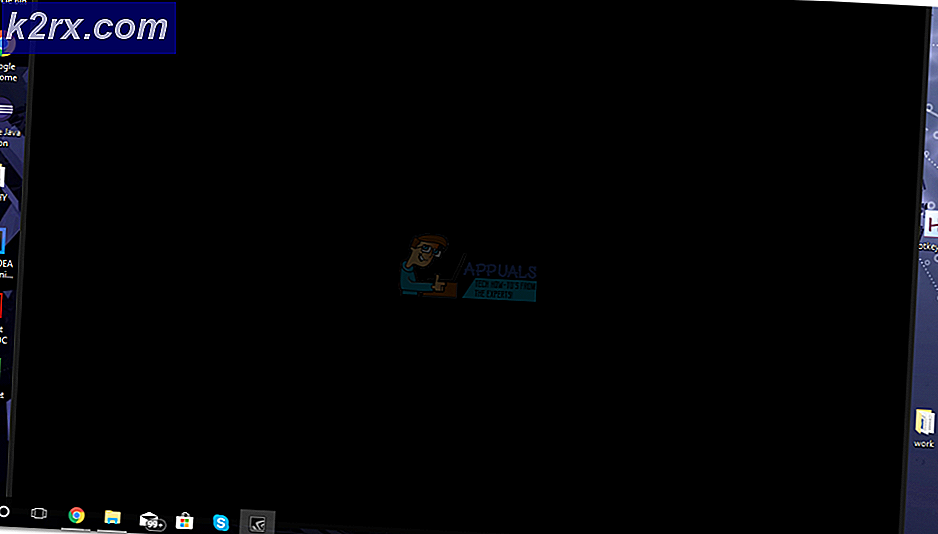Valorant Error Code 57 på Windows 10 (Fix)
Vissa PC-spelare som försöker starta Valorant ser Valorant Error Code 57 (Vanguard initialiserades inte) efter att spelets anti-cheat inte initialiseras. Det här problemet rapporteras främst att förekomma i Windows 10.
Efter att ha undersökt denna fråga noggrant visar det sig att det finns flera ganska vanliga scenarier som kommer att utlösa just detta fel på en dator. Här är en kortlista över potentiella synder som kan vara ansvariga för Valorant Error Code 57:
Nu när du är bekant med alla potentiella orsaker som kan utlösa denna felkod, här är en kort lista över metoder som andra berörda användare framgångsrikt har använt för att lösa 57-felkoden och starta Valorant normalt:
1. Starta om din dator
Frågan är sannolikt relaterad till en inkonsekvens som har att göra med den anti-fuskmotor som utvecklats av Riot. Om problemet härrör från ett fel snarare än från någon typ av skadade systemfiler, bör en enkel systemstart göra tricket och låta dig starta spelet utan att stöta på samma Vanguard Initierades intefel.
Flera berörda användare har rapporterat att när de har startat om sin dator, kunde de starta Valorant utan samma problem - Man tror ofta att detta ibland händer på grund av en konflikt mellan den främsta anti-fusk-tjänsten Vanguard och en annan tredje partstjänst.
om du redan har startat om din dator och fortfarande får samma felkod när du försöker starta spelet, gå ner till nästa möjliga fix nedan.
2. Installera om Riot Vanguard via förhöjd CMD
Eftersom problemet sannolikt är relaterat till en inkonsekvens med Vanguard Anti-Cheat-motorn och metoden ovan inte fungerade för dig, bör nästa steg vara att installera om varje Riot Vanguard-beroende för att säkerställa att ingen filkorruption är ansvarig för felet kod 57.
Du kan avinstallera anti-cheat-motorn via GUI-menyn, men vår rekommendation är att göra det från en förhöjd kommandotolk för att säkerställa att du har nödvändiga behörigheter för att utföra avinstallationen.
Följ instruktionerna nedan för att tillfälligt avinstallera anti-cheat-motorn på Valorant från en upphöjd kommandotolk innan du tvingar spelet att installera om det från grunden:
- Först och främst, se till att Valorant, dess startprogram och eventuell bakgrundsprocess är stängda.
- Tryck Windows-tangent + R att öppna upp en Springa dialog ruta. Skriv in textrutan 'Cmd' och tryck Ctrl + Skift + Enter för att öppna en förhöjd kommandotolk.
- När du ser UAC (användarkontokontroll), klick Ja för att bevilja admin-åtkomst.
- Inne i den upphöjda kommandotolken skriver du följande kommandon och trycker på Stiga på efter var och en för att ta bort Vanguard anti-cheat-installationen och alla tillhörande beroende:
sc radera vgc sc ta bort vgk
- När båda kommandona har bearbetats framgångsrikt (och du ser framgångsmeddelandet för båda kommandona) fortsätt och stäng de förhöjda kommandotolken.
- Öppna Utforskaren och navigera till Program filer(på din OS-drivrutin) för att hitta Riot Vanguard mapp. Den här mappen bör innehålla några kvarvarande filer som du behöver ta bort innan du utlöser ominstallationen av anti-cheat-motorn.
- När du kommer till rätt plats högerklickar du på mappen Riot Vanguard och klickar på Radera från snabbmenyn som just dykt upp.
Notera: Om systemet inte låter dig radera mappen betyder det troligtvis att vissa processer som tillhör anti-cheat-motorn redan används. För att lösa problemet, tryck på Ctrl + Skift + Esc för att öppna Aktivitetshanteraren och öppna sedan Processer fliken och stäng av Förtrupp Fackaviseringstjänst.
- När du har tagit bort Vanguard-mappen startar du om datorn och öppnar sedan Valorant igen när nästa start är klar.
Notera: För att säkerställa att installationsprogrammet har nödvändiga behörigheter, öppna startprogrammet med adminåtkomst genom att högerklicka på det och klicka på Kör som administratör. - När detta händer kommer Valorant automatiskt att upptäcka att Vanguard Riot Anti-Cheat-motorn saknas och kommer att ladda ner den senaste versionen och installera den igen.
- Vänta tills den här åtgärden är klar, starta om datorn en sista gång och se om problemet fortfarande uppstår.
Om samma fel fortfarande dyker upp vid den första startskärmen för Valorant, gå ner till nästa möjliga fix nedan.
3. Ändra starttyp för VGS-tjänsten
Om du såg till att installera om hela VGC-beroendet och samma felkod fortfarande inträffar är chansen att du har att göra med en VGC-tjänst som inte kan kallas till handling när det behövs (även efter att Anti-Cheat-motorn är installerad).
Detta är en ganska vanlig förekomst bland spel som använder tredjepartsresursoptimiserare som SystemCare, Piriform, WinOptimizer, etc.
Vad som händer i de flesta fall är att tredjepartsverktyget ändrar standardbeteendet för VGS-tjänsten för att spara systemresurser. - Även om detta inte är ett problem för de flesta appar, fungerar Vanguard Riot annorlunda så att dess huvudsakliga tjänst är lättillgänglig och konfigurerad för att Automatisk.
Om det här scenariot ser ut som det kan vara tillämpligt, följ instruktionerna nedan för att komma åt Tjänster skärm och ändra standardstarttypen för VGS-tjänsten:
- Tryck Windows-tangent + R att öppna upp en Springa dialog ruta. Skriv in textrutan 'Services.msc' och tryck Stiga på för att öppna upp Tjänster skärm.
- När du uppmanas av UAC (Användarkontokontroll), klicka på Ja för att bevilja admin-åtkomst.
- När du är inne på skärmen Tjänster bläddrar du ner genom listan över aktiva Tjänster och hitta vgs service.
- När du ser det högerklickar du på det och väljer Egenskaper från snabbmenyn som just dykt upp.
- När du väl är inne i Egenskaper skärmen på vgc tjänst, få tillgång till Allmän fliken från menyn högst upp.
- Inuti Egenskaper menyn, ställ in Starttyp till Automatisk (om den inte redan är inställd), klicka sedan på Start för att tvinga igång tjänsten till handling.
- När du väl har försäkrat dig om att VGS-tjänsten startas startar du Valorant igen konventionellt och ser om problemet nu är löst.
Om du fortfarande ser samma Valorant Error Code 57 när du försöker starta spelet, gå ner till nästa möjliga korrigering nedan.
4. Aktivera VGS-tjänsten från MSConfig
Om du aktiverar VGS-tjänsten från Tjänster skärmen inte var effektiv i ditt fall är det möjligt att tjänsten (VGS) stoppas på systemnivå (troligen på systemnivå).
Flera användare som vi också hanterar detta problem har rapporterat att de äntligen lyckades åtgärda problemet genom att komma åt MSConfig-verktyget och aktivera VGC-tjänsten från Tjänster skärm.
Följ stegen nedan om du letar efter specifika instruktioner för hur du implementerar detta:
- Tryck Windows-tangent + R att öppna upp en Springa dialog ruta.
- Inuti det nyligen dykt upp Springa rutan, typ 'Msconfig' och tryck Stiga på för att öppna upp Systemkonfiguration verktyg.
- Om du ser UAC (Användarkontokontroll), klicka Ja för att bevilja admin-åtkomst.
- När du väl är inne i Systemkonfiguration menyn, öppna Tjänster på skärmen, bläddra ner genom listan över aktiva tjänster och leta reda på den post som heter vgc.
- När du har hittat rätt post markerar du rutan för att aktivera den och klickar sedan på Tillämpa för att genomdriva de ändringar du just gjort.
- När du väl har försäkrat dig om att VGS-tjänsten startas, starta spelet igen och se om problemet nu är löst.
5. Spola eller växla din DNS
Om ingen av korrigeringarna ovan har fungerat i ditt fall finns det bara en möjlig skyldige kvar att utreda - a Inkonsekvens för domännamnsadress (DNS).
Detta scenario är ännu mer troligt om du stöter på liknande fel när du startar andra multiplayer-spel när du är ansluten till samma nätverk.
Det är möjligt att din ISP har tilldelat din router en DNS-adress som gör det svårt för din dator att upprätthålla anslutningar till vissa servrar
I det här fallet kan du rlös problemet på två olika sätt:
- Spola DNS och sedan en IP / TCP-förnyelse från en förhöjd CMD-prompt.
- Gör övergången till den DNS som tillhandahålls av Google för att underlätta förbättrad nätverkssäkerhet.
Vår rekommendation är att börja med underguide A (Spola och förnya din DNS) och se om det slutar lösa problemet med att starta Valorant. Om samma problem fortfarande visas, flytta till underguide B (gör övergången till DNS som tillhandahålls av Google).
A. Spola och förnya din DNS-konfiguration
- Tryck Windows-tangent + R att öppna upp en Springa dialog ruta. Skriv sedan 'Cmd' och tryck Ctrl + Skift + Enter för att öppna en förhöjd kommandotolk. När du uppmanas av Användarkontokontroll (UAC), klick Ja för att bevilja admin-åtkomst.
- När du är inne i den upphöjda kommandotolken skriver du följande kommando och trycker på Stiga på för att spola den aktuella DNS:
ipconfig / flushdns
- Skriv sedan följande kommando och slå Stiga på återigen för att förnya IP-konfigurationen:
ipconfig / förnya
- När IP: n har förnyats kan du stänga den upphöjda kommandotolken och starta Valorant igen för att se om problemet är löst. Om det inte går ner till alternativ B.
B. Byta till Google DNS
- Börja med att trycka på Windows-tangent + R att öppna upp en Springa dialog ruta.
- Skriv in i rutan Kör 'Ncpa.cpl' och tryck Stiga på för att öppna upp Nätverkskopplingar meny.
- Inuti Nätverkskopplingar menyn, fortsätt och högerklicka på det nätverk som du aktivt använder. Om du för närvarande är ansluten till ett trådlöst nätverk, högerklicka på Trådlös nätverksanslutning (Wi-Fi),klicka sedan på Egenskaper från snabbmenyn som just dykt upp.
Notera: Om du är ansluten via en kabelansluten kabel, högerklicka på Ethernet (lokal anslutning) istället. - I fönstret Egenskaper, fortsätt och klicka på Nätverk fliken från menyn högst upp.
- Gå sedan till den modulen som heterDen här anslutningen använder följande objektoch väljInternetprotokoll version 4 (TCP / IPv4), och klicka på Egenskaper knapp.
- Klicka på Allmän fliken och aktivera sedan växeln som är associerad med Använd följande DNS-serveradress.
- Gå sedan vidare och byt ut Preferens DNS-server och Alternativ DNS-servermed följande värden:
8.8.8.8 8.8.4.4
- Efter att värdena har justerats för TCP / IPV4, gör samma sak med Internetprotokoll version 6 (TCP / IPv6)och se till att du använder följande värden istället:
2001:4860:4860::8888 2001:4860:4860::8844
- Spara ändringarna, öppna sedan Valorant igen och se om problemet nu är löst.