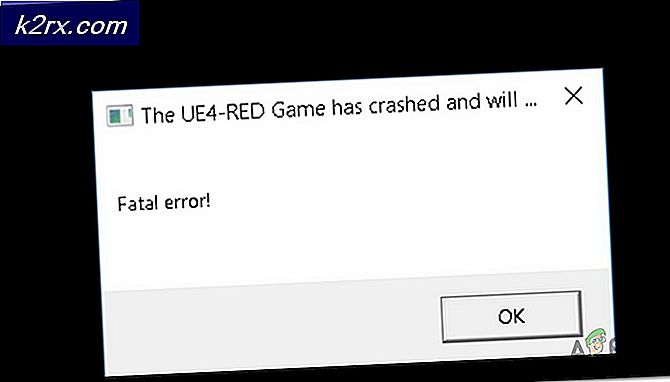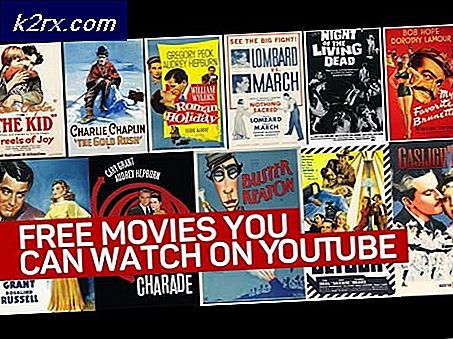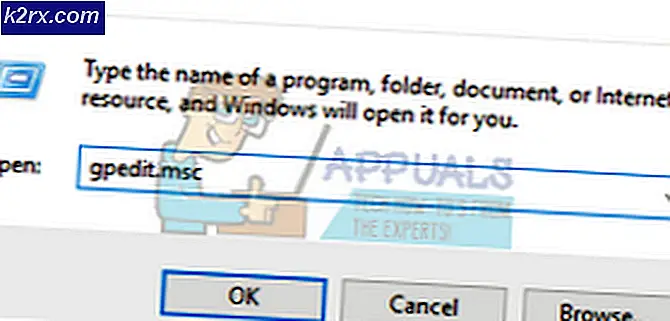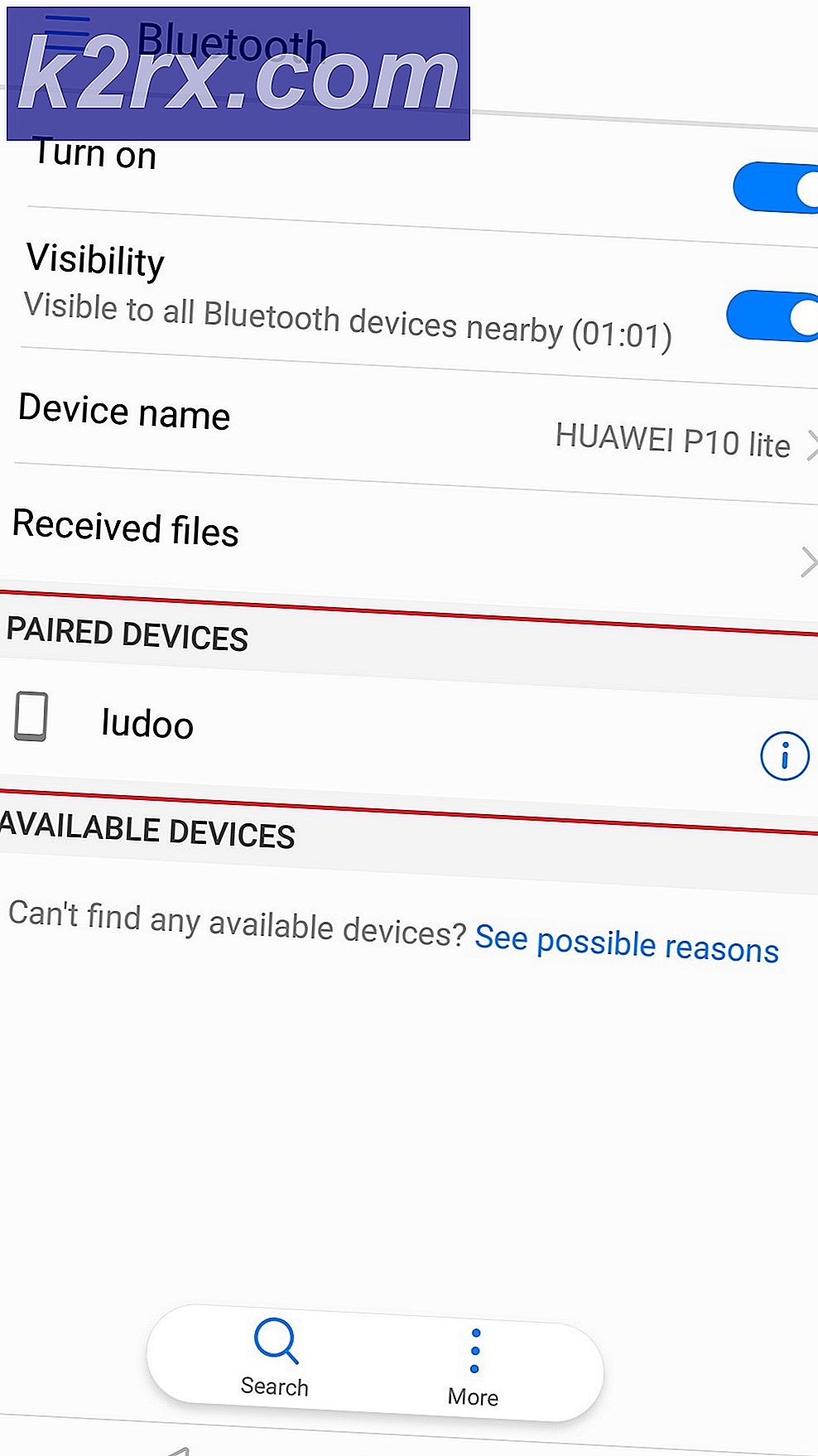Så här fixar du korrupt eller bruten uppgiftsschemaläggare på Windows 8 och 10
Windows Task Scheduler är en app som automatiserar uppgifter som körs när specifika villkor tillämpas inom Windows. Det har dock blivit plågat av problem, särskilt med användare som använder eller använder Windows 10. Vad som kan hända är att uppgiftsschemaläggaren kommer att bli helt trasig. Du kommer att få felmeddelanden som Windows inte kan köra automatiskt underhåll. Uppgiften ******* innehåller en oväntad nod. Uppgiften ******* innehåller ett värde som är felaktigt formaterat eller utom räckhåll, etc, och detta kommer att påverka din övergripande Window Experience - och inte på ett bra sätt.
Denna situation sker vanligtvis vid uppgradering eller nedgradering, men användare som inte heller har gjort det är inte helt uteslutna. När du uppgraderar från Windows 7, 8 eller 8.1 till Windows 10 eller när du avgraderar från Windows 10 till någon av de tidigare nämnda utgåvorna, är det här problemet mer vanligt än att Microsoft skulle ge uppmärksamhet och de har inte gjort så mycket att fixa det.
Det finns dock ett par saker du kan försöka själv, och de har alla rapporterats fungera och åtgärdar den trasiga Windows Task Scheduler. De är alla ganska lätta att förstå och till, och kräver lite eller ingen teknisk kunskap, så låt oss komma in i dem.
Metod 1: Använd en systemåterställningsbild
Den här metoden är inte för alla - det krävs att du har en systemåterställningsbild som fungerar fullt och i en tid där det inte fanns några problem med uppgiftsschemaläggaren. Det ska också vara med operativsystemet du använder, vilket betyder att om du uppgraderade till Windows 10, gick tillbaka till Windows 7 och du har problemet, ska bilden vara från innan du uppgraderade till Windows 10. De flesta folk borde ha det här, eftersom det är en vanlig försiktighet att skapa en återställningsplats innan du uppgraderar.
- Tryck på Windows- tangenten på tangentbordet eller tryck på Start och skriv in återställningen . Öppna Skapa en återställningspunkt
- Inom fliken Systemskydd klickar du på Systemåterställning . Du borde nu vara i guiden Systemåterställning.
- Klicka på Nästa och du ska få en lista över alla tillgängliga återställningspunkter. Den ideala, som nämnts tidigare, borde vara precis innan uppgraderingen, och du borde veta att allt fungerade vid den tiden.
- Det här är valfritt - du kan klicka på Sök efter berörda program för att se vilka programstyper som ska påverkas med återställningen.
- Följ igenom med guiden, och Windows ska starta om datorn och starta återställningen. Avbryt inte det, det kan få dig till ännu mer problem, så om du använder en bärbar dator, se till att du är ansluten så att den inte slår av sig mitt i processen.
- När allt är klart borde du köra dina Windows exakt som du hade det när återställningspunkten skapades.
Metod 2: Kontrollera tidszonens inställningar
Även om oväntat, med en felaktigt inställd tidszon kan det orsaka ett antal problem, från den ovan nämnda med uppgiftsschemaläggaren, till oförmåga att använda Windows-uppdateringar etc. Det här är dock enkelt att fixa.
PRO TIPS: Om problemet är med din dator eller en bärbar dator, bör du försöka använda Reimage Plus-programvaran som kan skanna förvaret och ersätta korrupta och saknade filer. Detta fungerar i de flesta fall där problemet uppstått på grund av systemkorruption. Du kan ladda ner Reimage Plus genom att klicka här- Tryck på Windows- tangenten på ditt tangentbord och skriv in datum och tid och öppna sedan resultatet.
- I fönstret som öppnas visas datum, tid och tidzon. Se till att de är rätt inställda.
- Om de är och ändå har du det här problemet igen kan du försöka trycka på Ändra tidszon och ställa in den till USA . Det här har fixat uppgiften för uppgiftsschemaläggaren mer än en gång.
Metod 3: Använd Windows Update
Eftersom det här problemet har dykt upp många gånger än Microsoft väntat, har de faktiskt släppt några uppdateringar som lovade att fixa det, och de brukar fungera.
- Tryck på Windows- tangenten på ditt tangentbord och skriv in Check for updates . Öppna resultatet och du borde vara inne i Windows Update-menyn. Det skiljer sig åt olika versioner av operativsystemet, men processen är mer eller mindre densamma.
- Tryck på Kontrollera efter uppdateringar och låt Windows göra saker. Det kan ta en stund, beroende på din dator och internetanslutningen, men avbryta inte det.
- Om det finns en uppdatering tillgänglig kommer Windows att upptäcka den och ladda ner den, och sannolikt åtgärda problemet.
Metod 4: Använd reparationsuppgifter
Om allt annat misslyckas, trots att det inte borde, finns ett program skapat av en Microsoft-anställd som är avsett att upptäcka och åtgärda eventuella problem med Windows-uppdrag, kända som reparationsuppgifter . Du kan ladda ner det här . Installationen är enkel, bara gå till mappen Downloads och dubbelklicka på den körbara filen, följ sedan guiden. När det är installerat kan du starta det och det kommer att fixa dina uppgiftsschemaläggare problem.
Problemet är en av många som Microsoft förbises med sitt operativsystem, men det finns mer än en lösning tillgänglig för alla som har den. Prova bara metoderna ovan - en av dem kommer utan tvekan att fixa din Windows-arbetsschemaläggare.
PRO TIPS: Om problemet är med din dator eller en bärbar dator, bör du försöka använda Reimage Plus-programvaran som kan skanna förvaret och ersätta korrupta och saknade filer. Detta fungerar i de flesta fall där problemet uppstått på grund av systemkorruption. Du kan ladda ner Reimage Plus genom att klicka här