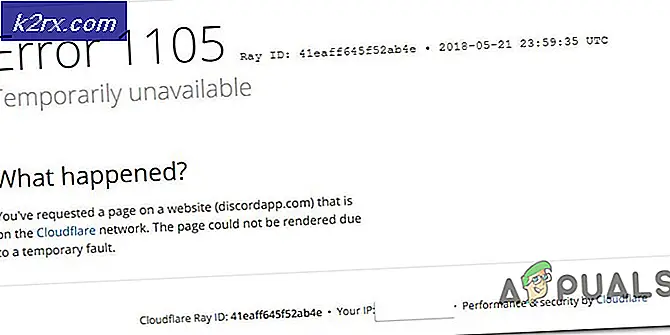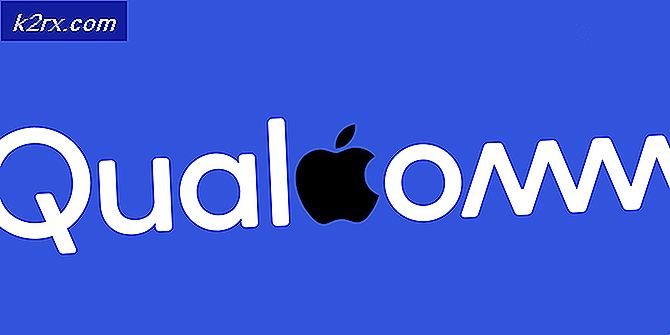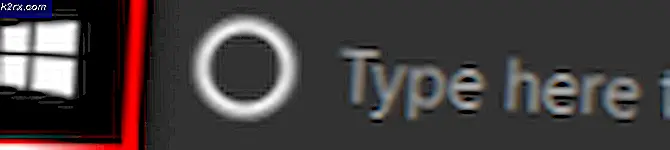Hur fixar jag 'Kan inte ansluta till din tjänst' Zoomfelkod 104101 på Windows 10?
Zoom är en ganska populär kommunikationsapp för online-lärande. Som alla andra appar har den sin andel av problem som lämnar användarna frustrerade. Ett av de mest rapporterade problemen är anslutningsproblemen med Zoom-servrarna eller mer specifikt, den nyligen kända felkoden 104101. Detta innebär att det antingen finns ett problem med systeminställningarna eller att Zoom-applikationen är nere på grund av tung användartrafik. I ett fullsatt schema är en sak du aldrig vill stöta på en felkod. Detta fel resulterar i störningar i användarschemat och virtuella möten som saboterar deras arbetshastighet och miljö, båda. Användare får vanligtvis följande felmeddelande:
Låt oss nu diskutera orsakerna till att du kan stöta på ett felmeddelande precis som ovan. När du väl känner till orsaken som kan orsaka dig detta problem blir det lätt att dechiffrera det.
Vad orsakar zoomfelkod 104101?
När Zoom-appen är överbelastad med ett stort antal användare börjar den kasta upp fel. För att hjälpa till att fixa dessa fel permanent har vi samlat några viktiga orsaker bakom dessa fel beroende på feedback från användare. Grundorsakerna som måste övervägas när du hittar lösningen på Zoom-fel listas nedan:
Lösning 2: Inaktivera antivirusskyddet
Ibland blockerar antivirusprogram vissa applikationer och de kan inte fungera ordentligt. Antivirus blockerar inte bara applikationens körning utan också dess förmåga att komma åt resurser, dvs internet. Genom att tillfälligt inaktivera antivirusprogramvaran på din dator kan du åtgärda problemet och Zoom-appen kan börja fungera igen. Stegen för att inaktivera virusskyddet kan variera om du använder ett tredjepartsprogram för skydd. På Windows tillhandahålls dock standardantivirus av Windows Security. Följ dessa enkla och enkla steg nedan för att tillfälligt inaktivera Windows-säkerhet:
- Klick Start, Sök Windows-säkerhet och öppna den. Detta tar dig till fönstret med olika säkerhetsalternativ för att skydda ditt system som enhetssäkerhet, kontoskydd, app- och webbläsarkontroll etc.
- Välj Virus- och hotskydd. Ett fönster öppnas för att ge dig olika alternativ för att skydda din enhet från virus och skadlig kod tillsammans med systemskanningsalternativ. Klicka nu Hantera inställningar för att öppna hanteringsavsnittet i Windows säkerhetsinställningar.
- Stäng av realtidsskyddet. Detta kommer tillfälligt att inaktivera Windows Antivirusskydd, vilket gör det möjligt för Zoom-applikationen att komma åt internet utan hinder.
- Öppna nu Zoom-applikationen och försök logga in. Detta bör lösa ditt problem, men om det inte gör det, fortsätt med den slutgiltiga lösningen som säkert kommer att utrota ditt problem eftersom det täcker Konfigurera DNS-serverinställningar.
Notera: Windows aktiverar automatiskt virusskyddet efter en tid men det är alltid bra att dubbelkontrollera.
Lösning 3: Konfigurera DNS-serverinställningar
Anslutningsproblem med Zoom-servern kan bero på DNS-cache eftersom ibland blir denna cache skadad och kommer upp med fel. Om du rensar DNS-cachen tas alla tidigare poster och poster bort, så att din enhet kan få ny information eller adresser när du besöker en webbplats. Detta återställer datorns konfiguration för internetanslutning. Dessutom kommer korrekta DNS-serverinställningar att göra det möjligt för Zoom-applikationen att använda internet effektivt. Detta har rapporterats fungera av hundratals användare online eftersom människor normalt inte konfigurerar sina DNS-serverinställningar i rätt tid. Följ stegen nedan för att implementera den här lösningen:
- Klick Start, Sök Kommandotolken, och öppna den. Detta öppnar DOS (Disk Operating System) som är ett automatiseringsprogram som kallas kommandotolken.
- Kopiera och klistra in kommandot nedan och tryck på Stiga på. Detta kommando rensar Windows DNS-cache.
ipconfig / flushdns
- Kopiera och klistra in kommandot Kommando igen och tryck på Stiga på. Det kommer att ångra enhetens internetkonfiguration och återställa den till standard. Stäng kommandotolken.
netsh winsock reset
- Klick Start, söka efter Kontrollpanel, och öppna den. Detta öppnar Windows kontrollpanel för att komma åt alla Windows-inställningar, dvs. program, nätverk, hårdvara, programvara etc.
- Välj Nätverk och internet alternativ. Detta öppnar alla Windows-inställningar relaterade till nätverks- och internetanslutning, dvs nätverks- och delningscenter, internetalternativ etc.
- Klicka på Nätverks- och delningscenter och välj sedan Ändra adapterinställningar. Det låter dig styra och ändra flera inställningar och alternativ för dina trådbundna och trådlösa anslutningar.
- Nu för Ethernet, högerklicka på adaptern och klicka på Egenskaper. Ett fönster dyker upp, välj TCP / IPv4-alternativet och klicka sedan på Egenskaper. Välj Använd följande DNS-serveradresser och lägg till DNS-serveradresser enligt bilden nedan. Tryck nu OK och då Stänga.
- Upprepa samma procedur för Wi-Fi-adaptern men lägg till DNS-serveradresser som visas i bilden nedan.
- Omstart och försök logga in i Zoom-applikationen. Den här lösningen kommer äntligen att fixa ditt problem.