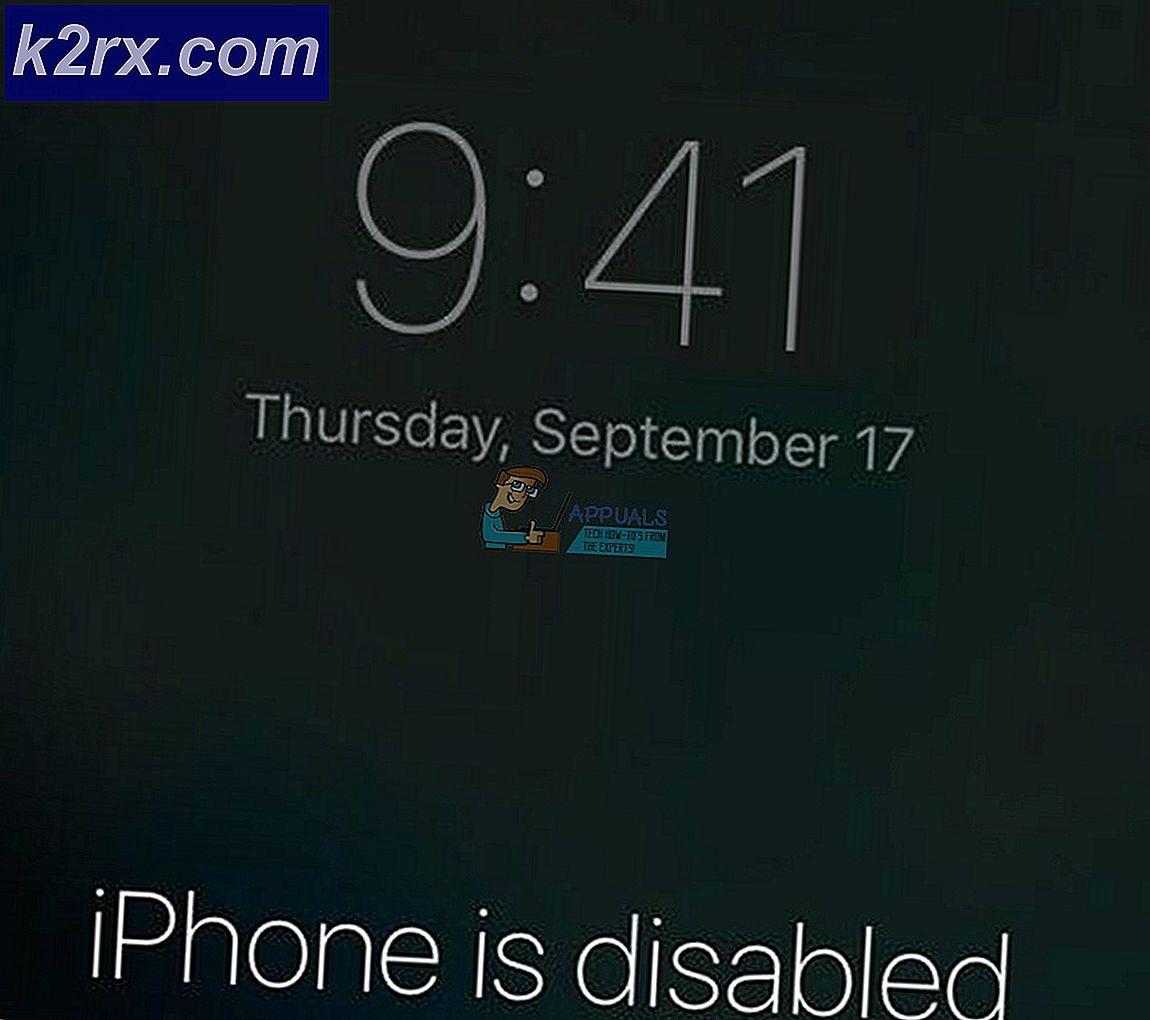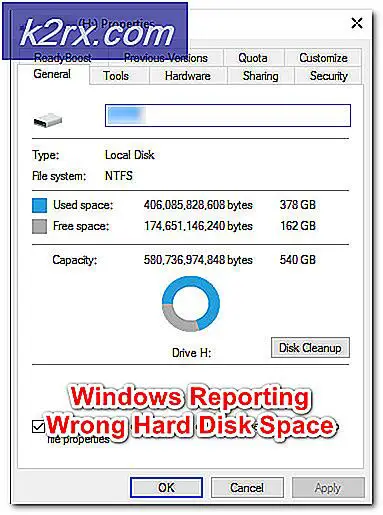Fix: Microsoft Surface Pro 4 pekskärm fungerar inte
Surface Pro 4 är designad och marknadsförd av Microsoft. Det är en 2-i-1 avtagbar dator med en pekskärm och ett tangentbord. Det är en bra produkt med enkel åtkomst som huvudmål. Många användare rapporterade dock att deras pekskärm inte fungerade som förväntat. Ibland skulle pekskärmen sluta reagera plötsligt och orsaka enorma problem.
Problemet kan bero på ett antal skäl, till exempel bristen på senaste Windows-uppdatering, föråldrade drivrutiner eller felaktig kalibrering etc. Vi har listat ner ett antal lösningar för att du ska försöka. Ta en titt.
Lösning 1: Utför en hård återställning
Majoriteten av användarna rapporterade att en hård återställning av enheten var fast att problemet med deras pekskärm inte fungerade. Det är möjligt att den aktuella konfigurationen av din beröring inte är korrekt vilket i första hand orsakar problemet. Vi kan försöka stänga enheten kraftigt och kontrollera om det här är någon skillnad.
- Tryck och håll ned strömbrytaren på enheten i 30 sekunder innan du släpper den.
- Tryck på volym upp-knappen och strömbrytaren tillsammans och håll dem intryckt i 15 sekunder . (Släpp inte dem när du ser logotypen framför dig)
- Lämna din Surface Pro tomgång i mer än 15 sekunder .
- Starta enheten normalt och kontrollera om problemet har lösts.
Lösning 2: Kontrollerar systemuppdateringar
Om du inte har kontrollerat din Windows för eventuella uppdateringar, bör du kontrollera omedelbart. Varje uppdatering består av mer stöd för hårdvarukomponenter, buggfixar och till och med nya funktioner. Det kan vara möjligt att problemet du står inför redan behandlas i uppdateringen.
- Klicka på Start och skriv i dialogrutan Inställningar . Klicka på programmet som returnerar i sökresultaten. Klicka på Uppdatera och säkerhetsknappen .
- Här hittar du Sök efter uppdateringar på fliken Windows Update . Nu kontrollerar Windows efter eventuella tillgängliga uppdateringar och installerar dem efter nedladdning.
Lösning 3: Uppdatera Touch Screen Driver
Problemet kan också vara närvarande på grund av föråldrade / korrupta pekdrivrutiner på din dator. Vi kan försöka manuellt uppdatera drivrutinerna på din dator och kontrollera om problemet kvarstår. Observera att du alltid kan försöka uppdatera drivrutinerna automatiskt innan du försöker uppdatera dem manuellt enligt beskrivningen här. Välj bara de första alternativen istället för den andra i steg 3 för att uppdatera dem automatiskt.
PRO TIPS: Om problemet är med din dator eller en bärbar dator, bör du försöka använda Reimage Plus-programvaran som kan skanna förvaret och ersätta korrupta och saknade filer. Detta fungerar i de flesta fall där problemet uppstått på grund av systemkorruption. Du kan ladda ner Reimage Plus genom att klicka här- Tryck på Windows + R för att starta körtypen devmgmt.msc i dialogrutan och tryck på Enter. Detta startar datorns enhetshanterare.
- Navigera genom all maskinvara och högerklicka på enheten och välj Uppdatera drivrutin .
- Nu kommer Windows att popa en dialogruta och fråga dig vilken väg du vill uppdatera din drivrutin. Välj det andra alternativet ( Bläddra i min dator för drivrutinsprogram ) och fortsätt.
Välj drivrutinsfilen du hämtade med knappen Bläddra när den visas och uppdatera den i enlighet med det.
- Starta om datorn efter uppdateringen och kontrollera om problemet löses.
Lösning 4: Kalibrera pekskärmen
En annan lösning för detta problem är att kalibrera pekskärmen korrekt. Varje pekskärm behöver kalibreras varje gång så att den kan fungera som förväntat. Kalibreringen tar några minuter innan du kan använda datorn igen.
- Tryck på Windows + S för att starta sökfältet, skriv Kalibrera i dialogrutan och öppna programmet som returnerar i resultatet.
- Klicka på knappen Kalibrera och följ instruktionerna på skärmen för att kalibrera din bildskärm. Starta om datorn och kontrollera om problemet har lösts.
Lösning 5: Återställning av enheten
Om alla ovanstående metoder inte fungerar kan vi försöka återställa enheten. Du kommer alltid att ha möjlighet att behålla dina filer och mappar när du utför återställningen. I vilket fall som helst bör du alltid säkerhetskopiera data som är lagrad på din dator innan du går vidare till lösningen.
- Tryck på Windows + S, skriv Reset och öppna programmet.
- Klicka på Komma igång present under rubriken Återställ den här datorn för att processen ska börja.
- Nu frågar Windows om du vill behålla dina filer eller ta bort allt. Valet beror på dig. Om du nyligen köpt din dator och det inte finns många filer kan du enkelt säkerhetskopiera dem och välja Ta bort allt. Annars kan du välja det första alternativet.
PRO TIPS: Om problemet är med din dator eller en bärbar dator, bör du försöka använda Reimage Plus-programvaran som kan skanna förvaret och ersätta korrupta och saknade filer. Detta fungerar i de flesta fall där problemet uppstått på grund av systemkorruption. Du kan ladda ner Reimage Plus genom att klicka här