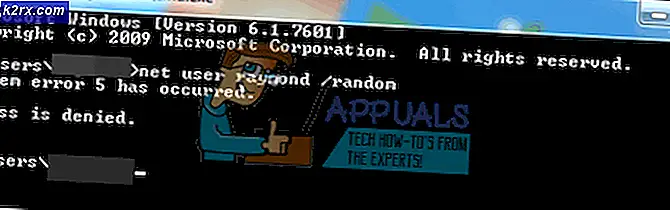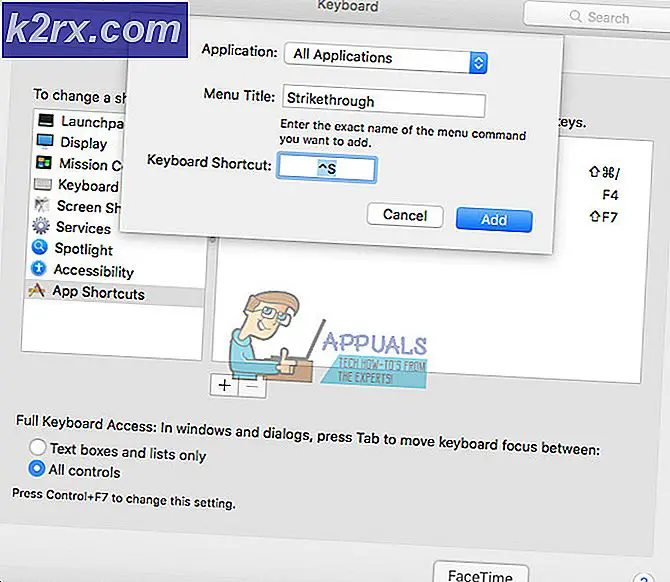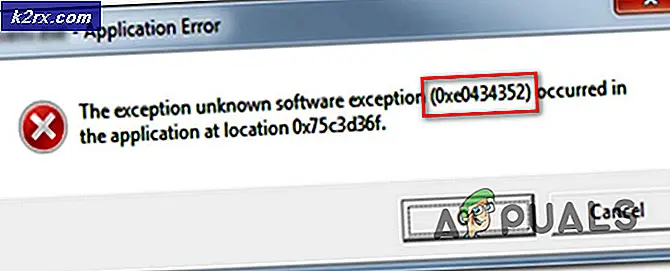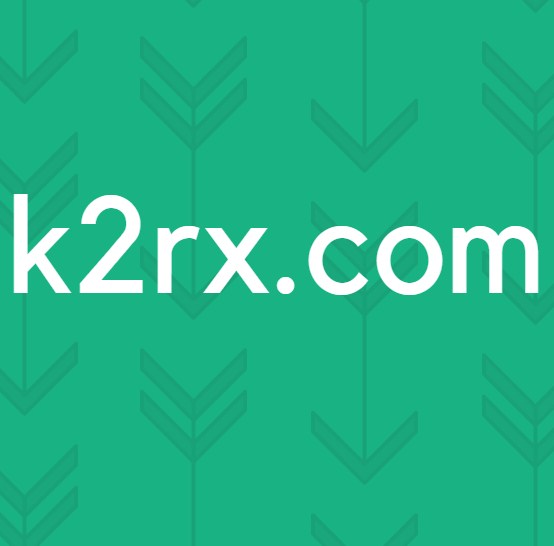Så här fixar du komponentbaserad service (cbs.log) med överdrivet diskutrymme
Komponentbaserad service (cbs.log) kan börja konsumera allt hårddiskutrymme om systemfilerna är skadade eller om en Windows-uppdatering inte installeras kontinuerligt. Problemet uppstår när användaren ser att hans systemdrivning ska fyllas (eller en stor del av enheten är upptagen) av CBS-loggarna. Men efter att ha raderat filerna växer loggarna igen snabbt i storlek.
Innan du går vidare för att minska storleken på din CBS-logg, se till att återställ filassociationen till standardvärdena (Inställningar> Appar> Standardappar> Återställ till Microsofts rekommenderade standardvärden).
Lösning 1: Ta bort CBS-loggfilerna
CBS-loggfilerna delas upp i olika filer när en fil når 50 MB och komprimeras sedan för att spara diskutrymme. Men problemet uppstår när en CBS-loggfil (på grund av en glitch) växer till 2 GB i storlek (varefter Makecab inte kan komprimera den) och filstorleken börjar växa snabbt. I det här sammanhanget kan problemet med att ta bort CBS-filer lösa.
- Klick Windows, typ: Tjänsteroch högerklicka på den. Välj sedan Kör som administratör.
- Högerklicka nu på Windows uppdatering tjänst och välj i menyn som visas Sluta.
- Sedan upprepa samma för att stoppa Windows Modules Installer tjänst (om du inte kan inaktivera tjänsten Windows Modules Installer, försök sedan metoden som nämns i slutet av den här lösningen).
- Högerklicka sedan Windows och välj Aktivitetshanteraren.
- Högerklicka nu på Windows Modules Installer (om sådan finns) och välj Avsluta uppgift.
- Gå sedan till Detaljer fliken och högerklicka på TiWorker.exe.
- Välj nu Avsluta uppgift och då avsluta uppgiften av TrustedInstaller.exe på fliken Detaljer.
- Sedan navigera till följande sökväg (kopiera och klistra in adressen):
\ Windows \ Logs \ CBS
- Nu radera allt filerna i CBS-mappen och huvud till det följande temp mapp:
\ windows \ temp \
- Ta sedan bort alla filer i Temp mapp (du kan behöva ta äganderätten till vissa filer) och se till att du gör det Töm papperskorgen.
- Nu Start de Windows Modules Installer och Windows Update-tjänst (steg 1 till 3).
- Kontrollera sedan Windows temp (steg 9) igen och om den visar någon av filerna, ta bort dessa filer också.
- Töm nu igen Papperskorgen och stäng av datorn.
- Vänta i en minut och sedan ström på systemet.
- Kontrollera om CBS.log-problemet är löst vid systemets start.
Om du inte kan stoppa Windows Modules Installer, försök sedan metoden nedan:
- ClickWindows, skriv: Kommandotolken, högerklicka på Kommandotolken och välj Kör som administratör.
- Nu Kör det följande:
net stop TrustedInstaller
- Om det lyckas, försök sedan steg 4-15 för att ta bort CBS.log, och om ovanstående kommando misslyckas, då Kör följande en efter en:
sc qc TrustedInstaller uppgiftslista | hitta / i "TrustedInstaller.exe" taskkill / f / im "TrustedInstaller.exe"
- Försök sedan med steg 4-15 för att ta bort CBS.log-filerna och kontrollera om det löser problemet med enhetsutrymmet.
Lösning 2: Utför en SFC-skanning
CBS.log-problemet kan uppstå om de väsentliga systemfilerna är skadade. I detta sammanhang kan en SFC-skanning rensa filernas korruption och därmed lösa problemet.
- För det första, stänga av din dator och vänta i en minut.
- Sedan ström på och utför en SFC-skanning.
- När skanningen är klar, kontrollera om CBS.log är tillbaka till normal storlek. Om inte, då ta bort CBS.log (som diskuteras i lösning 1) och kontrollera om det löser problemet med Component-Bases Service.
Lösning 3: Utför offlineuppdateringen manuellt
CBS.log kan ha förbrukat en stor del av enhetsutrymmet om en uppdatering kontinuerligt misslyckas med att installeras och upprepad försök kan orsaka CBS-filens snabba tillväxt. I det här fallet kan manuell installation av offlineuppdateringen rensa fel och därmed lösa problemet.
- Högerklicka Windows och öppna inställningar.
- Välj nu Uppdatering och säkerhet och i den högra rutan öppnar du Avancerade alternativ.
- Expandera sedan rullgardinsmenyn för Pausa uppdateringar och välj ett datum.
- Se nu till helt nära alla applikationer (så ingen applikation skriver till systemets lagringsenhet) och Tryck de strömknappen tills systemet stängs av (stäng inte av eller starta om). Sedan ström på systemet.
- Starta en när systemets start webbläsare och öppna nedladdningssidan för Windows 10 på Microsofts webbplats.
- Klicka nu på Uppdatera nu -knappen för den senaste uppdateringen (t.ex. Windows 10 oktober 2020-uppdatering) och låt nedladdning klar.
- Sedan lansera de nedladdad fil som administratör och följ anvisningarna till Installera uppdateringen.
- När installationen är klar, starta om styr din dator och starta om den till Microsoft Update Catalog.
- Nu ladda ner senaste KB uppdateringar för ditt system (du kan söka på internet för att hitta KB-numret för de senaste uppdateringarna för ditt system).
- Sedan installera uppdateringen som administratör genom att följa anvisningarna för att slutföra installationen.
- Nu starta om din dator och ta bort CBS.log (som diskuteras i lösning 1).
- Sedan inaktivera de pausa uppdateringar alternativ (genom att upprepa steg 1 till 3) och kontrollera om problemet med CBS-enheten är löst.
Lösning 4: Använd Task Scheduler för att ta bort CBS-loggfiler
Om ovanstående lösningar inte gjorde tricket för dig, kan du skapa en upprepad uppgift i Aktivitetsschemaläggaren för att ta bort CBS-loggfilerna, vilket stoppar förbrukningen av enhetsutrymmet av CBS-loggarna och därmed löser problemet.
- Klick Windows, typ: Anteckningsblockoch sedan öppna den.
- Nu kopiera klistra in följande rader till anteckningsblocket:
nätstopp “TrustedInstaller” del / S c: \ windows \ logs \ cbs \ *. log net start “TrustedInstaller”
- Utöka sedan Fil menyn och välj Spara.
- Ändra nu filtyp till Alla filer och namnge filen med en .bat-förlängning (t.ex. DeleteCBSLog.bat).
- Gå sedan till dialogrutan Spara som katalog där du vill spara filen (t.ex. Desktop).
- Klicka nu på Spara och stäng Anteckningsblock.
- Klicka nu Windows, typ: Schemaläggaren, och då öppna Det.
- Utöka sedan Handling menyn och välj Skapa uppgift.
- Nu ange namnet av uppgiften (t.ex. DeleteCBSLogs) och bockmarkering Kör med högsta privilegier.
- Gå sedan till Utlösare och klicka på Ny knapp.
- Välj nu Dagligen och klicka på OK knapp.
- Gå sedan till Insatser och klicka på Ny knapp.
- Klicka nu på Bläddra (framför Program / Scrip) och gå till katalogen där .bat-filen finns (t.ex. Desktop).
- Sedan dubbelklicka på kommandofil (t.ex. DeleteCBSLogs) och gå till inställningar flik.
- Markera nu “Om uppgiften misslyckas startar du om varje“Och ställ in rullgardinsmenyn till 1 timme.
- Sedan avmarkera lådan med “Stoppa uppgiften om den löper längre än”Och klicka på OK knapp.
- Nu ta bort CBS-loggarna (som diskuteras i lösning 1) och starta om din enhet för att kontrollera om CBS.log-problemet är löst.
Lösning 5: Redigera systemets register för att stoppa skapandet av CBS-loggfiler
Om ingen av lösningarna gjorde tricket för dig kan redigering av systemets register för att inaktivera CBS-loggen lösa problemet (kom ihåg att aktivera inställningen när problemet rapporteras löst).
Varning: Gå vidare med yttersta försiktighet och på egen risk eftersom redigering av systemets register är ett skickligt jobb och om du inte gör det ordentligt kan du orsaka evig skada på din dator / data.
- Klick Windows, typ: Registerredigerareoch högerklicka på den. Välj sedan Kör som administratör.
- Nu navigera till följande väg:
Dator \ HKEY_LOCAL_MACHINE \ SOFTWARE \ Microsoft \ Windows \ CurrentVersion \ Component Based Service
- Sedan dubbelklicka på EnableLog och ställ in dess värde till 0 (du kan behöva äga registernyckeln).
- Nu utgång redaktören och radera de nuvarande CBS-loggarna som diskuteras i lösning 1.
- Sedan starta om din dator och kontrollera om problemet med CBS.log är löst.
Om problemet kvarstår kan du prova ett 3rd part rengöring verktyg för att kontrollera om det rensar CBS.log-problemet.
![Ringappen fungerar inte [FIXED]](http://k2rx.com/img/100633/ring-app-not-working-fixed-100633.png)